|
|
Windows 10のWindows Media Player 12で外付けハードディスクやUSBメモリに保存されている音楽ファイルを再生する方法 | ||
Windows 10のWindows Media Player 12で外付けハードディスクやUSBメモリに保存されている音楽ファイルを再生する方法 |
|
Q&A番号:021840 更新日:2025/07/09 |
 | Windows 10のWindows Media Player 12で、外付けハードディスクやUSBメモリに保存されている音楽ファイルを再生する方法について教えてください。 |
 | Windows Media Playerのライブラリに追加することで、外付けハードディスクやUSBメモリなどに保存されている音楽ファイルを再生することができます。 |
はじめに
外付けハードディスクやUSBメモリなどの外部ストレージに保存されている音楽ファイルは、Windows Media Player 12のライブラリに追加することで、外部ストレージに保存したまま再生できます。
ただし、ライブラリに追加した状態でも、音楽ファイルを再生するには、外部ストレージをパソコンに接続する必要があります。
※ Windows 10のアップデート状況によって、画面や操作手順、機能などが異なる場合があります。
 Q&A検索 - トップページ
Q&A検索 - トップページ
 Windows 11のWindows Media Player従来版で外付けハードディスクやUSBメモリに保存されている音楽ファイルを再生する方法
Windows 11のWindows Media Player従来版で外付けハードディスクやUSBメモリに保存されている音楽ファイルを再生する方法
操作手順
Windows 10のWindows Media Player 12で外付けハードディスクやUSBメモリに保存されている音楽ファイルを再生するには、以下の操作手順を行ってください。
Windows Media Playerを起動し、「整理」をクリックして、表示された一覧から「ライブラリの管理」にマウスポインターを合わせ、「音楽」をクリックします。
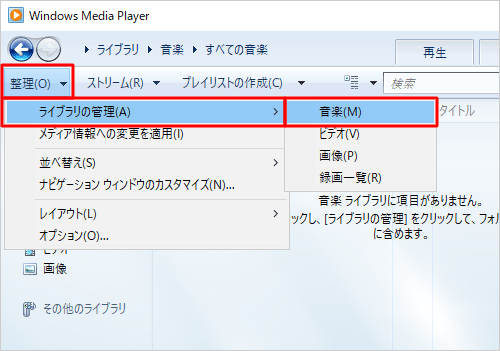
「ミュージックライブラリの場所」が表示されます。
「ライブラリの場所」欄の右側にある、「追加」をクリックします。
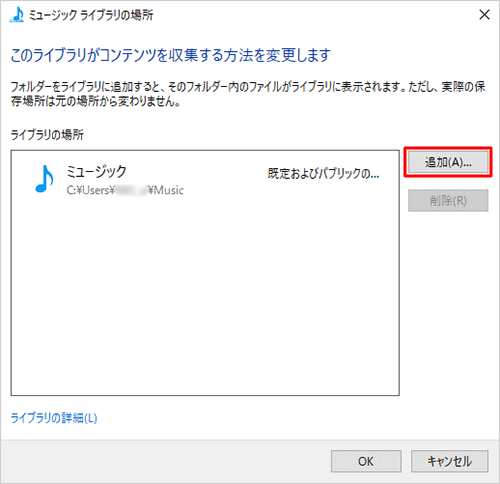
「ミュージックにフォルダーを追加」が表示されます。
外部ストレージの音楽ファイルが保存されているフォルダーを選択し、「フォルダーを追加」をクリックします。
ここでは例として、外部ストレージ(USBドライブE:)の「ミュージック2」フォルダーを選択します。
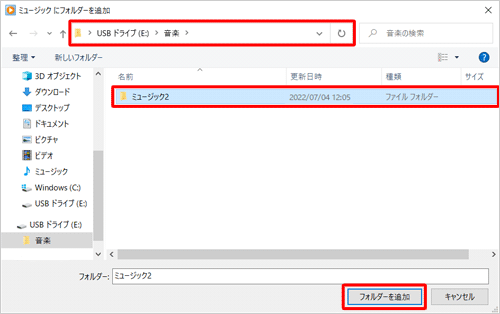
「ミュージックライブラリの場所」に戻ったら、「ライブラリの場所」欄に追加したフォルダーが表示されていることを確認して、「OK」をクリックします。
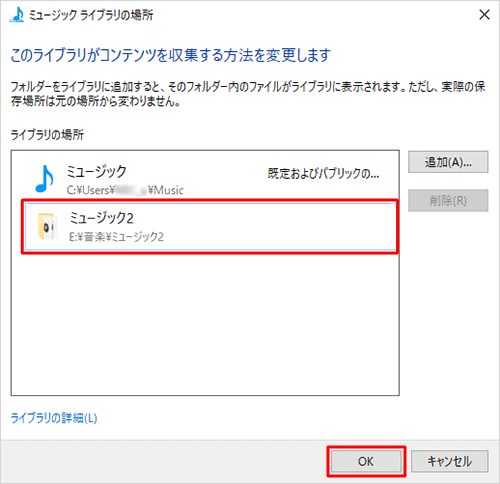
Windows Media Playerの「音楽」ライブラリに、外部ストレージに保存されていた音楽ファイルが追加されたことを確認します。

再生したい音楽ファイルを選択し「
 」(再生)をクリックします。
」(再生)をクリックします。
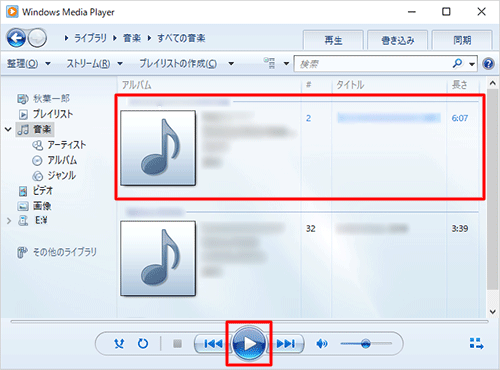
選択した曲が再生されます。
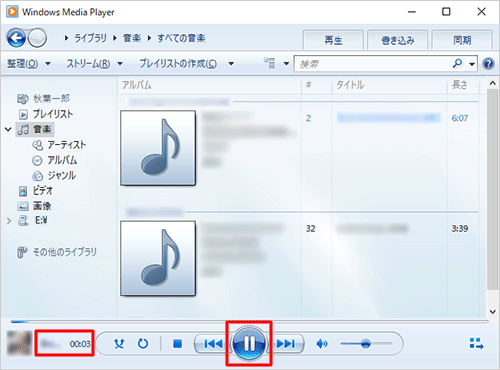
以上で操作完了です。
補足
ライブラリに追加した音楽を再生する際に、以下のようなメッセージが表示される場合は、音楽ファイルが保存されている外部ストレージがパソコンに接続されていない可能性があります。
「閉じる」をクリックし、外部ストレージをパソコンに接続してから、再生してください。
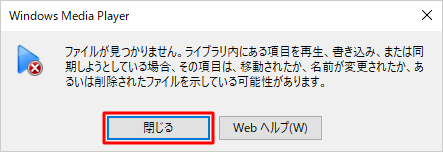
Q&Aをご利用いただきありがとうございます
この情報はお役に立ちましたか?
お探しの情報ではなかった場合は、Q&A検索から他のQ&Aもお探しください。
 Q&A検索 - トップページ
Q&A検索 - トップページ
 パソコン用語集
パソコン用語集
|
|
|











