|
|
Excel 2019で同じ種類の図形を続けて描画する方法 | ||
Excel 2019で同じ種類の図形を続けて描画する方法 |
Q&A番号:021940 更新日:2024/12/11
|
Q&A番号:021940 更新日:2024/12/11 |
 | Excel 2019で、同じ種類の図形を続けて描画する方法について教えてください。 |
 | Excel 2019では、挿入したい図形をロックすることで、解除を行うまで同じ図形を描画できます。 |
Excel 2019では、挿入したい図形をロックすることで、解除を行うまで同じ図形を描画できます。
はじめに
Excel 2019で、シートに図形を挿入すると、通常はクリックまたはドラッグした場所に1つだけ描画されます。
同じ画像を挿入するには、再度、画像を選択する必要があります。
同じ図形を連続して挿入する場合は、図形を選択する際にロックの設定を行うと、解除するまで続けて描画することができます。
※ Officeのアップデート状況によって、画面や操作手順、機能などが異なる場合があります。
※ Office製品の詳細については、Microsoft社に確認してください。
 Microsoft Office ヘルプとトレーニング
Microsoft Office ヘルプとトレーニング
操作手順
Excel 2019で同じ種類の図形を続けて描画するには、以下の操作手順を行ってください。
リボンから「挿入」タブをクリックし、「図」をクリックします。
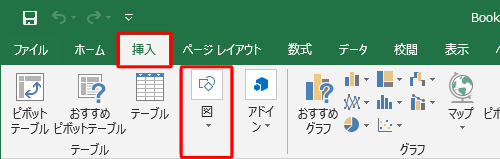
「図形」をクリックして、表示された一覧から挿入したい図形を右クリックし、「描画モードのロック」をクリックします。
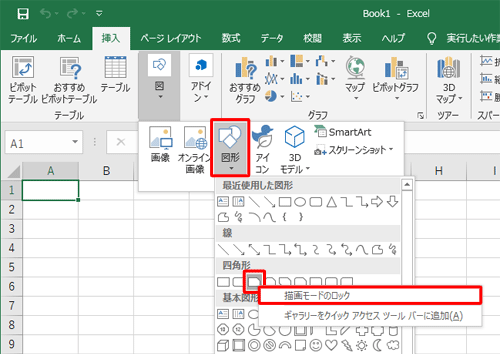
マウスポインターが「+」に変わったことを確認し、必要な数だけドラッグまたはクリックして図形を描画します。
※ クリックすると、既定の大きさで図形が挿入されます。
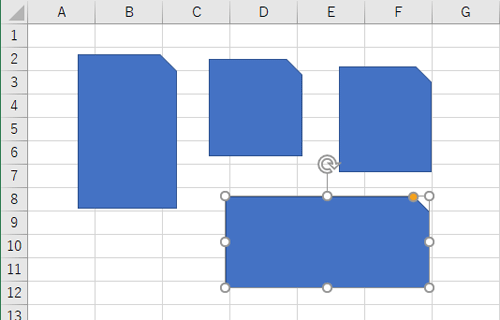
図形の描画が完了したら、キーボードの「Esc」キーを押してロックを解除します。
以上で操作完了です。
必要に応じて、挿入した図形の位置やサイズを調整してください。
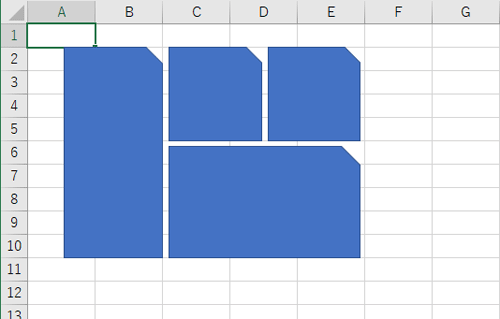
Q&Aをご利用いただきありがとうございます
この情報はお役に立ちましたか?
お探しの情報ではなかった場合は、Q&A検索から他のQ&Aもお探しください。
 Q&A検索 - トップページ
Q&A検索 - トップページ
 パソコン用語集
パソコン用語集
|
|
|


 Excel 2021で同じ種類の図形を続けて描画する方法
Excel 2021で同じ種類の図形を続けて描画する方法







