|
|
Excel 2016で範囲を指定してデータを入力する方法 | ||
Excel 2016で範囲を指定してデータを入力する方法 |
Q&A番号:021995 更新日:2020/06/30
|
Q&A番号:021995 更新日:2020/06/30 |
 | Excel 2016で、範囲を指定してデータを入力する方法について教えてください。 |
 | Excel 2016では、範囲を指定してデータを入力すると、選択範囲内でセルが移動するため続けてデータを入力できます。 |
Excel 2016では、範囲を指定してデータを入力すると、選択範囲内でセルが移動するため続けてデータを入力できます。
はじめに
Excel 2016では、指定した範囲にデータを続けて入力すると、選択範囲内でセルが移動します。
そのため、多数のデータを続けて入力したい場合などに、効率よく作業することができます。
初期設定では、セルにデータを入力して「Enter」キーを押すと、カーソルが下方向に移動します。
セルで「Enter」キーを押したあとの移動方向を変更する場合は、以下の情報を参照してください。
 Excel 2016でEnterキーを押したあとに移動するセルを設定する方法
Excel 2016でEnterキーを押したあとに移動するセルを設定する方法
※ Officeのアップデート状況によって、画面や操作手順、機能などが異なる場合があります。
操作手順
Excel 2016で範囲を指定してデータを入力するには、以下の操作手順を行ってください。
任意の表を作成します。
ここでは例として、以下のような表を作成します。
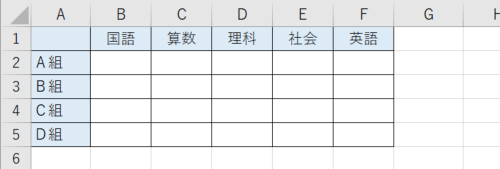
データを入力する箇所をドラッグして範囲選択します。
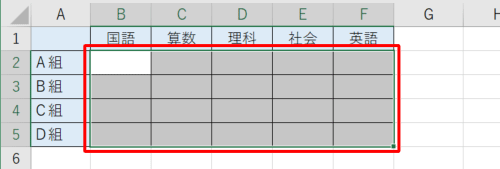
範囲選択したセルにデータを入力します。
端まで行くとカーソルが次のセルに移動し、続けて入力ができます。
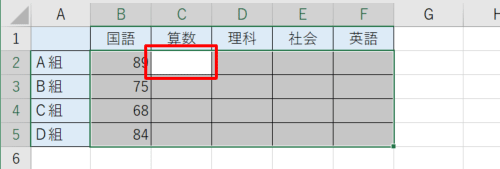
補足
範囲選択している状態で入力間違いなどをした場合、修正箇所にカーソルを移動するには「Shift」キーを押しながら「Enter」キーを押すと1つ前のセルに戻ります。
入力を終了する場合は、シートのどこかをマウスポインターでクリックすると、範囲選択が解除されます。
※ 上下左右の矢印キー(↑、↓、←、→キー)を押下しても範囲選択が解除されます。
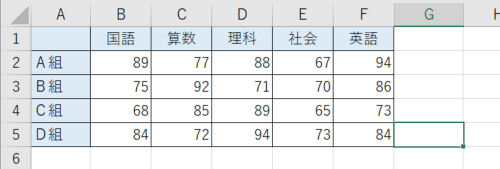
以上で操作完了です。
このQ&Aに出てきた用語
|
|
|










