|
|
Excel 2016で選択した範囲のデータを並べ替える方法 | ||
Excel 2016で選択した範囲のデータを並べ替える方法 |
|
Q&A番号:018129 更新日:2025/07/09 |
 | Excel 2016で、選択した範囲のデータを並べ替える方法について教えてください。 |
 | 表に入力されているデータは、数値順や五十音順に並べ替えを行うことができます。 |
はじめに
Excel 2016では、表に入力されているデータを、数値順や五十音順に並べ替えることができます。
順不同に入力した大量のデータでも、表全体を範囲選択することで、一括で並べ替えを行うことが可能です。
データの並べ替えは、列の項目ごとに並べ替え条件(昇順または降順)を設定することができます。
※ Excel 2016では、最大で64列の項目をキーとして指定できます。
※ Officeのアップデート状況によって、画面や操作手順、機能などが異なる場合があります。
※ Office製品の詳細については、Microsoft社に確認してください。
 Microsoft Office ヘルプとトレーニング
Microsoft Office ヘルプとトレーニング
操作手順
Excel 2016で選択した範囲のデータを並べ替えるには、以下の操作手順を行ってください。
データを並べ替えたい表を表示します。
ここでは例として、「生徒番号」順に並んでいる表を表示します。
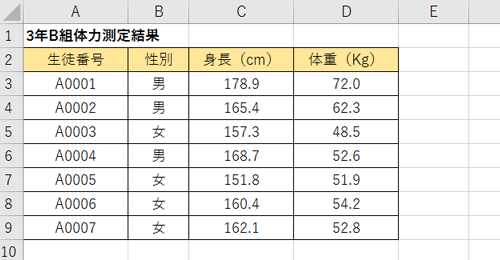
見出し行を含めて、並び替えをしたい範囲を選択します。
ここでは例として、セル「A2」から「D9」を範囲選択します。
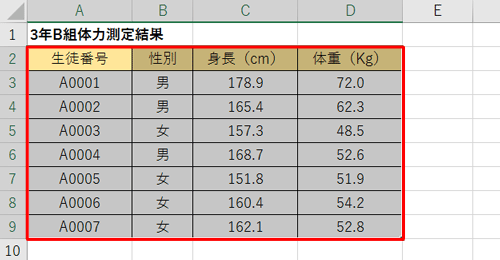
リボンから「データ」タブをクリックし、「並べ替えとフィルター」グループの「並べ替え」をクリックします。
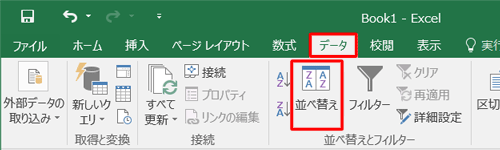
「並べ替え」が表示されます。
「最優先されるキー」「並べ替えのキー」「順序」ボックスから、任意の項目をクリックします。「最優先されるキー」ボックス
並べ替えのキーとなる列項目をクリックします。「並べ替えのキー」ボックス
数値順または五十音順に並べ替えを行う場合は、「値」をクリックします。「順序」ボックス
「昇順」(例:「1 2 3…」「a b c…」)または「降順」(例:「9 8 7…」「z y x…」)をクリックします。
ここでは例として、「身長」を「降順」で並べ替えるように設定します。
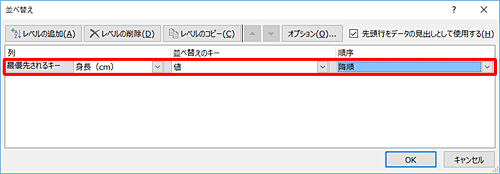
複数の並べ替えキーを設定する場合は、「レベルの追加」をクリックし、手順4と同様に条件を設定します。
※ 複数のキーを設定しない場合は、手順6に進みます。
ここでは例として、「体重」を「降順」で並べ替えるように設定します。
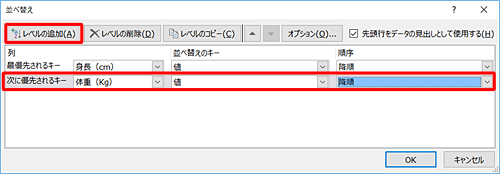
設定が完了したら、「OK」をクリックします。
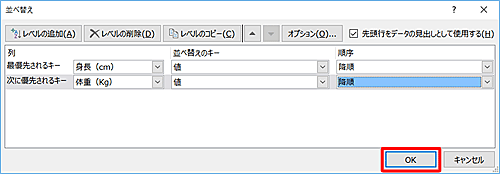
以上で操作完了です。
設定した条件で並べ替えが行われたことを確認してください。
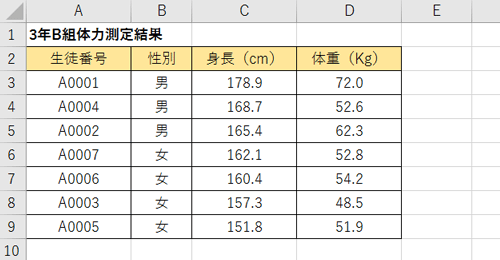
Q&Aをご利用いただきありがとうございます
この情報はお役に立ちましたか?
お探しの情報ではなかった場合は、Q&A検索から他のQ&Aもお探しください。
 Q&A検索 - トップページ
Q&A検索 - トップページ
 パソコン用語集
パソコン用語集
|
|
|


 Excel 2019で選択した範囲のデータを並べ替える方法
Excel 2019で選択した範囲のデータを並べ替える方法







