|
|
Excel 2019でシートの非表示/再表示を設定する方法 | ||
Excel 2019でシートの非表示/再表示を設定する方法 |
|
Q&A番号:022003 更新日:2020/06/30 |
 | Excel 2019で、シートの非表示/再表示を設定する方法について教えてください。 |
 | シートを非表示にすることで、データを保持したまま一時的に画面から隠すことができます。 |
はじめに
Excel 2019では、特定のシートの表示または非表示を切り替えることができます。
重要なデータが入力されているシートを一時的に隠したり、あまり使用しないシートを非表示にしたりすることができます。
※ シートを非表示にしても、シートに入力されているデータは削除されません。
※ Officeのアップデート状況によって、画面や操作手順、機能なが異なる場合があります。
1. シートを非表示にする方法
シートを非表示にするには、以下の操作手順を行ってください。
非表示にしたいシートをクリックします。
ここでは例として、「Sheet2」をクリックします。
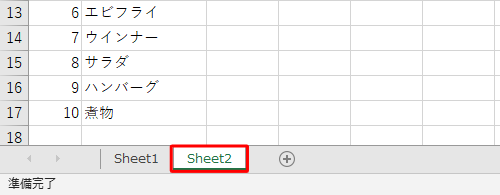
リボンから「ホーム」タブをクリックして、「セル」グループの「書式」をクリックします。
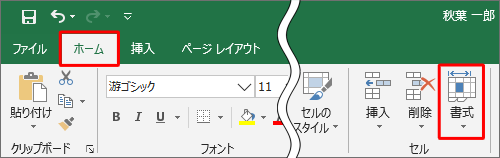
表示された一覧から「非表示/再表示」にマウスポインターを合わせて、「シートを表示しない」をクリックします。
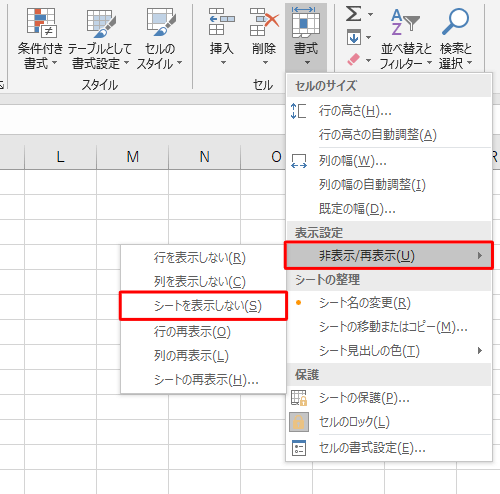
以上で操作完了です。
シートが非表示になったことを確認してください。
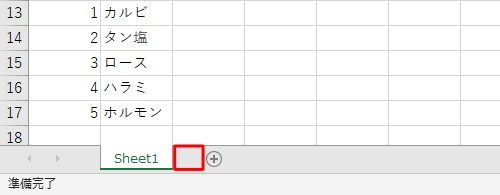
補足
シートを右クリックして、表示された一覧から「非表示」をクリックする方法でも、シートを非表示にできます。
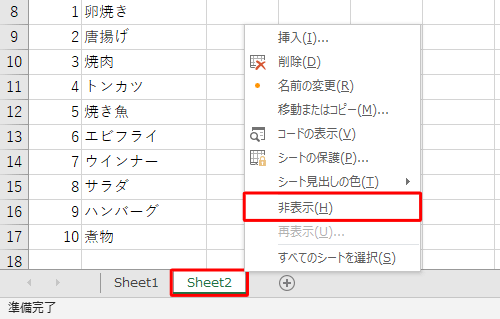
2. シートを再表示する方法
シートを再表示するには、以下の操作手順を行ってください。
リボンから「ホーム」タブをクリックして、「セル」グループの「書式」をクリックします。
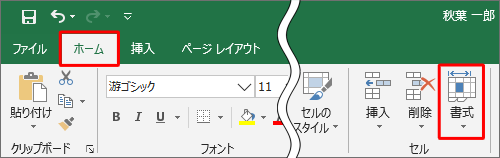
表示された一覧から、「非表示/再表示」にマウスポインターを合わせて、「シートの再表示」をクリックします。
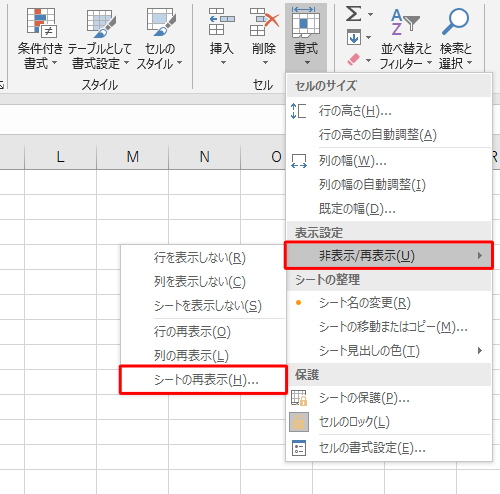
「再表示」が表示されます。
再表示するシートをクリックして、「OK」をクリックします。
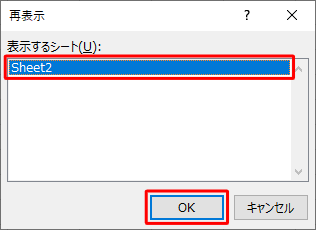
以上で操作完了です。
シートが表示されたことを確認してください。
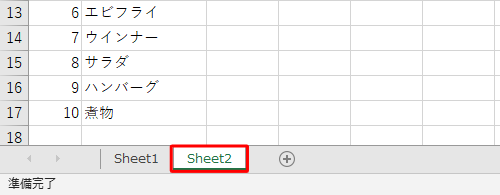
補足
シートを右クリックして、表示された一覧から「再表示」をクリックする方法でも、シートを再表示できます。
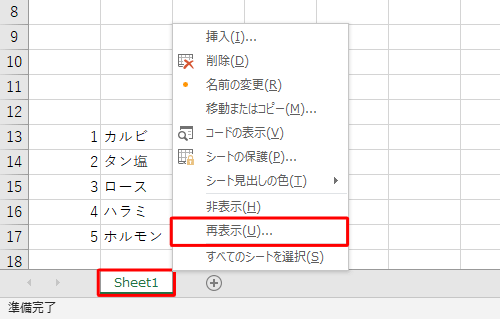
※ 「再表示」をクリック後、手順3の操作を行ってください。
このQ&Aに出てきた用語
|
|
|


 Excelでシートの非表示/再表示を設定する方法
Excelでシートの非表示/再表示を設定する方法







