|
|
Excel 2010でシートの非表示/再表示を設定する方法 | ||
Excel 2010でシートの非表示/再表示を設定する方法 |
Q&A番号:013650 更新日:2018/06/08
|
Q&A番号:013650 更新日:2018/06/08 |
 | Excel 2010で、シートの非表示/再表示を設定する方法について教えてください。 |
 | シートを非表示にすることで、データを保持したまま一時的に画面から隠すことができます。 |
シートを非表示にすることで、データを保持したまま一時的に画面から隠すことができます。
はじめに
Excel 2010では、表示設定から、特定のシートの表示または非表示を切り替えることができます。
非表示に設定することで、重要なデータが入力されているシートを一時的に隠したり、シートの枚数が多い場合に、頻繁に使用しないシートを隠しておくことができます。
※ シートを非表示にしても、シートに入力されているデータは消えません。
シートを非表示にする方法
シートを非表示にするには、以下の操作手順を行ってください。
非表示にしたいシートをクリックします。
ここでは例として、「Sheet1」をクリックします。
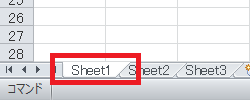
リボンから「ホーム」タブをクリックし、「セル」グループの「書式」をクリックします。
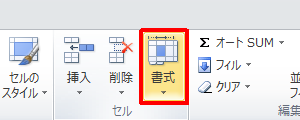
表示された一覧から、「非表示/再表示」にマウスポインターを合わせて、「シートを表示しない」をクリックします。
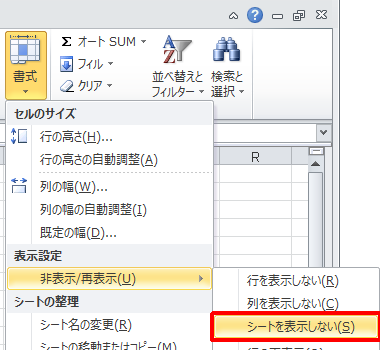
以上で操作完了です。
シートが非表示になったことを確認してください。
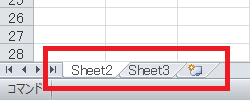
シートを再表示する方法
シートを再表示するには、以下の操作手順を行ってください。
リボンから「ホーム」タブをクリックし、「セル」グループの「書式」をクリックします。
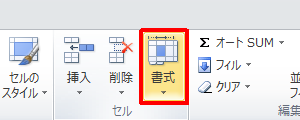
表示された一覧から、「非表示/再表示」にマウスポインターを合わせて、「シートの再表示」をクリックします。
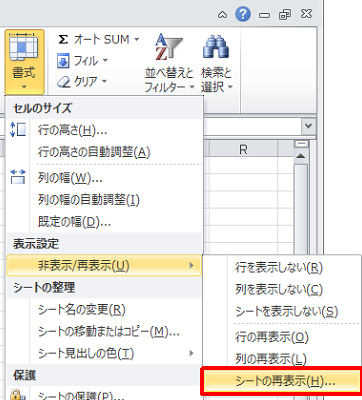
「再表示」が表示されます。
再表示するシートをクリックして、「OK」をクリックします。
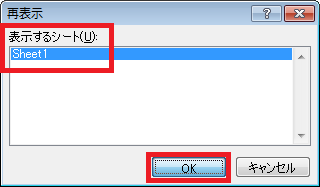
以上で操作完了です。
シートが表示されたことを確認してください。
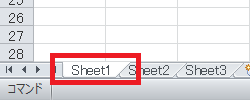
このQ&Aに出てきた用語
|
|
|


 Excelでシートの非表示/再表示を設定する方法
Excelでシートの非表示/再表示を設定する方法







