|
|
Word 2019で線のスタイルを変更する方法 | ||
Word 2019で線のスタイルを変更する方法 |
|
Q&A番号:022035 更新日:2024/12/20 |
 | Word 2019で、線のスタイルを変更する方法について教えてください。 |
 | 配置場所や角度・長さを保持したまま、好みの線のスタイルに変更できます。 |
はじめに
Word 2019では、挿入した線の配置場所や角度・長さを保持したまま、好みの形状(スタイル)に変更できます。
線のスタイルは、あらかじめ登録されているデザインから選択できます。
ここでは線を挿入し、スタイルを変更する方法について案内します。
| 変更前 | 変更後(一例) |
|---|---|
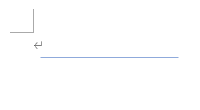 |
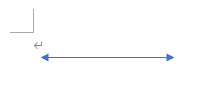 |
※ Officeのアップデート状況によって、画面や操作手順、機能などが異なる場合があります。
※ Office製品の詳細については、Microsoft社に確認してください。
 Microsoft Office ヘルプとトレーニング
Microsoft Office ヘルプとトレーニング
1. 文書に線を挿入する方法
文書に線を挿入するには、以下の操作手順を行ってください。
リボンから「挿入」タブをクリックし、「図」グループの「図形」をクリックします。
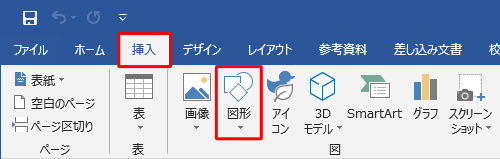
表示された一覧の「線」欄から、任意の線をクリックします。
ここでは例として、「線」をクリックします。
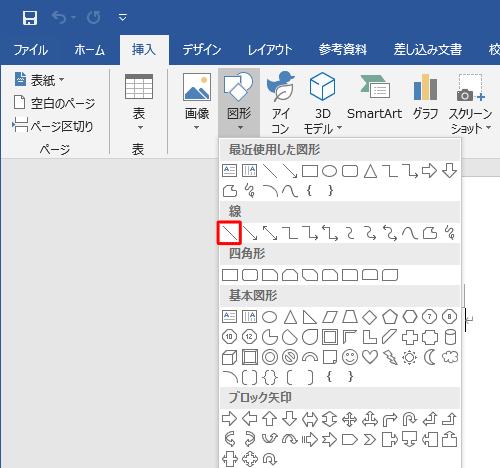
マウスポインターが「+」になったことを確認し、線を挿入したい場所でドラッグします。
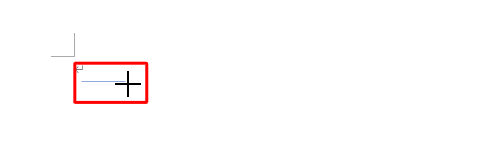
以上で操作完了です。
文書に線が挿入されたことを確認してください。
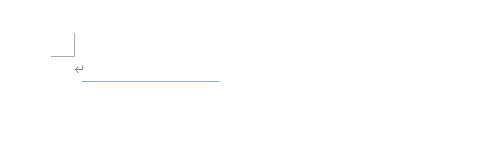
線のスタイルを変更するには、「2. 挿入した線のスタイルを変更する方法」の操作を行います。
2. 挿入した線のスタイルを変更する方法
挿入した線のスタイルを変更するには、以下の操作手順を行ってください。
スタイルを変更したい線をクリックし、線の両端に「○」が表示されたことを確認します。
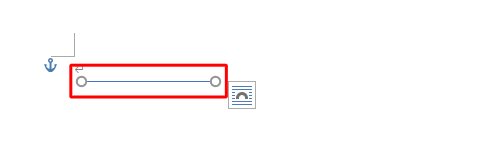
リボンから「書式」タブをクリックし、「図形のスタイル」グループの「図形の枠線」をクリックします。
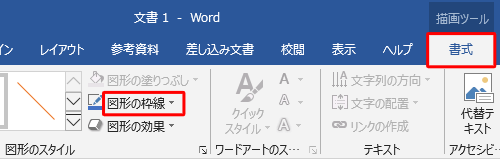
表示された一覧から「矢印」にマウスポインターを合わせて、任意のスタイルをクリックします。
ここでは例として、「矢印スタイル7」をクリックします。
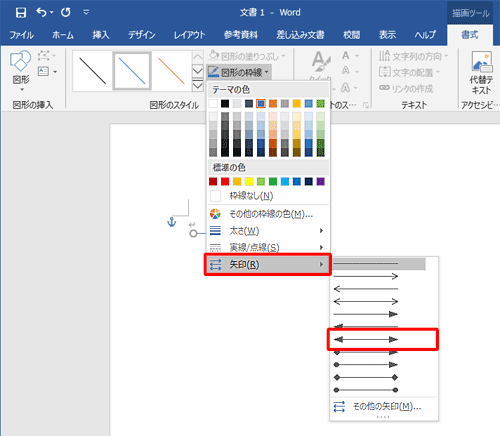
以上で操作完了です。
線のスタイルが変更されたことを確認してください。
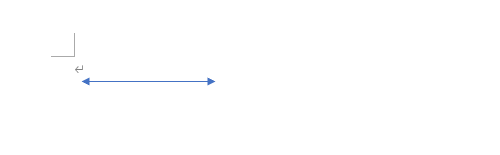
補足
手順3の一覧から、「太さ」や「実線/点線」などの項目をクリックすることで、線の色や太さを変更したり、点線に変更することができます。
変更例
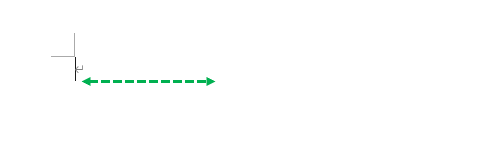
Q&Aをご利用いただきありがとうございます
この情報はお役に立ちましたか?
お探しの情報ではなかった場合は、Q&A検索から他のQ&Aもお探しください。
 Q&A検索 - トップページ
Q&A検索 - トップページ
 パソコン用語集
パソコン用語集
|
|
|


 Word 2021で線のスタイルを変更する方法
Word 2021で線のスタイルを変更する方法







