|
|
Word 2019で文章に記述されている用語や単語の意味を調べる方法 | ||
Word 2019で文章に記述されている用語や単語の意味を調べる方法 |
|
Q&A番号:022050 更新日:2024/12/18 |
 | Word 2019で、文章に記述されている用語や単語の意味を調べる方法について教えてください。 |
 | Word 2019では、検索機能を利用することで、選択した用語や単語の意味を画面上で確認できます。 |
はじめに
Word 2019では、検索機能を利用すると、選択した単語や用語の意味を調べることができます。
辞書やブラウザーで調べなくても、文書の作成中に同じ画面上で意味を確認できます。
※ お使いの機種によっては、スマート検索と表示されます。
※ 検索機能を利用する場合は、パソコンがインターネットに接続されている必要があります。
※ Officeのアップデート状況によって、画面や操作手順、機能などが異なる場合があります。
※ Office製品の詳細については、Microsoft社に確認してください。
 Microsoft Office ヘルプとトレーニング
Microsoft Office ヘルプとトレーニング
操作手順
Word 2019で文章に記述されている用語や単語の意味を調べるには、以下の操作手順を行ってください。
任意の文書を表示します。

意味を調べたい用語や単語をドラッグして範囲選択します。
ここでは例として、「五月晴れ」を選択します。
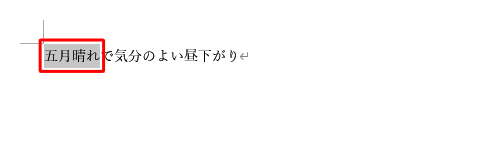
リボンから「参考資料」タブをクリックし、「調査」グループにある「検索」をクリックします。
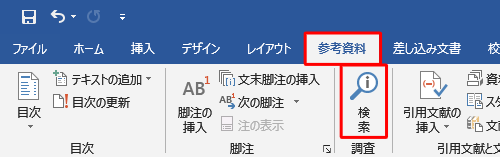
補足
範囲選択した語句を右クリックし、表示された一覧から「検索「(範囲選択した語句)」」をクリックしても、同様の操作が可能です。
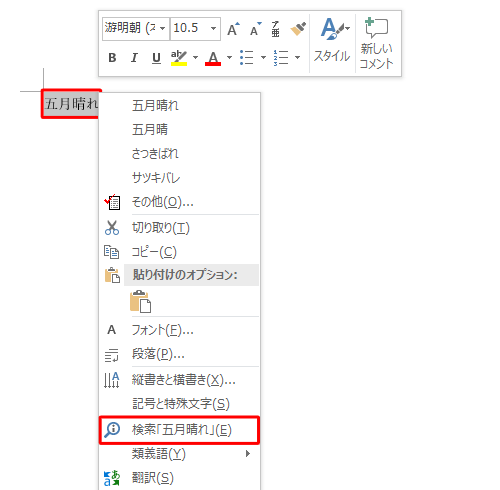
画面右側に「検索」が表示されます。
選択した語句の意味を説明しているWebページを確認します。
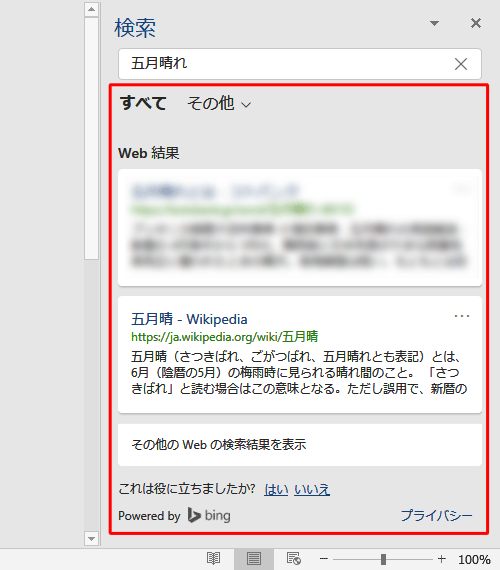
以上で操作完了です。
選択した用語や単語の意味が表示されたことを確認してください。
補足
手順4の「検索」ウィンドウの下にある「その他のWebの検索結果を表示」をクリックすると、ほかの検索結果が表示されます。
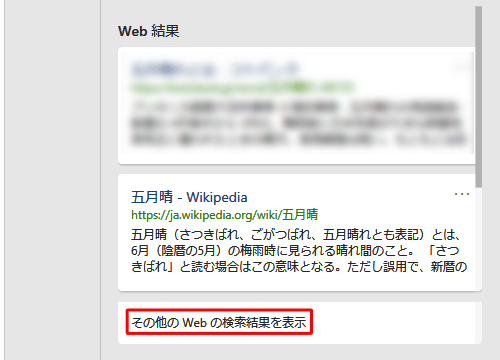
Q&Aをご利用いただきありがとうございます
この情報はお役に立ちましたか?
お探しの情報ではなかった場合は、Q&A検索から他のQ&Aもお探しください。
 Q&A検索 - トップページ
Q&A検索 - トップページ
 パソコン用語集
パソコン用語集
|
|
|


 Word 2021で文章に記述されている用語や単語の意味を調べる方法
Word 2021で文章に記述されている用語や単語の意味を調べる方法







