|
|
Windows 10で仮想デスクトップを追加する方法 | ||
Windows 10で仮想デスクトップを追加する方法 |
Q&A番号:022077 更新日:2024/12/23
|
Q&A番号:022077 更新日:2024/12/23 |
 | Windows 10で、仮想デスクトップを追加する方法について教えてください。 |
 | 仮想デスクトップを複数作成することで、デスクトップ画面ごとにアプリやウィンドウを表示することができ、効率的に作業することができます。 |
仮想デスクトップを複数作成することで、デスクトップ画面ごとにアプリやウィンドウを表示することができ、効率的に作業することができます。
はじめに
Windows 10では、タスクビュー画面から仮想デスクトップを複数作成することができます。
仮想デスクトップ(一例)

デスクトップ画面に複数のウィンドウを表示して作業する場合に、作成した仮想デスクトップごとに、目的や用途に応じてアプリやウィンドウを割り当てることができます。
追加できる仮想デスクトップの数に上限がないため、アプリやウィンドウごとに1つのデスクトップを割り当てて、全画面表示で使うことも可能です。
※ Windows 10のアップデート状況によって、画面や操作手順、機能などが異なる場合があります。
操作手順
Windows 10で仮想デスクトップを追加するには、以下の操作手順を行ってください。
タスクバーから「
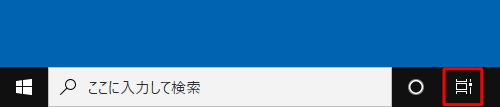 」(タスクビュー)をクリックします。
」(タスクビュー)をクリックします。
※ ショートカットキーで操作する場合は、「Windowsキー」を押したまま「Tab」キーを押します。
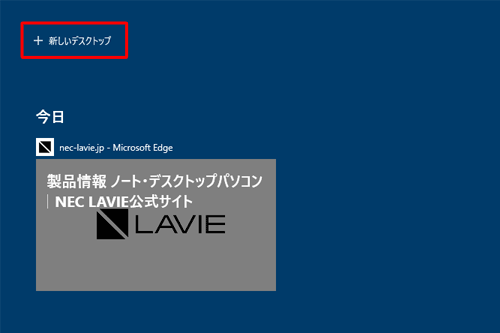
タスクビューが表示されます。
「新しいデスクトップ」をクリックします。
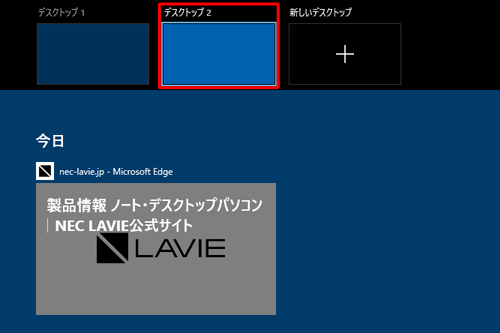
新しい仮想デスクトップが追加されたことを確認します。
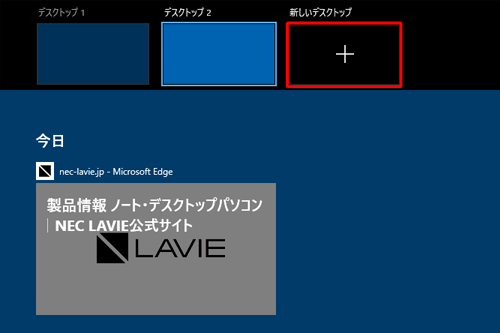
補足
3つ目以降の仮想デスクトップは、「新しいデスクトップ」の下の「+」をクリックすることで「デスクトップ3」、「デスクトップ4」…と、新たに追加することができます。
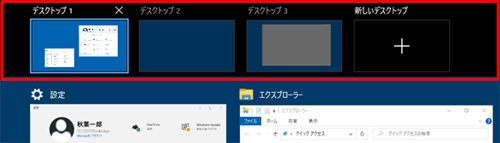
以上で操作完了です。
追加した仮想デスクトップを表示し、問題なく使用できることを確認してください。
Q&Aをご利用いただきありがとうございます
この情報はお役に立ちましたか?
お探しの情報ではなかった場合は、Q&A検索から他のQ&Aもお探しください。
 Q&A検索 - トップページ
Q&A検索 - トップページ
 パソコン用語集
パソコン用語集
|
|
|


 Windows 11で仮想デスクトップを追加する方法
Windows 11で仮想デスクトップを追加する方法








