|
|
Windows 10で起動中のアプリを別のデスクトップに移動する方法 | ||
Windows 10で起動中のアプリを別のデスクトップに移動する方法 |
Q&A番号:020800 更新日:2024/10/22
|
Q&A番号:020800 更新日:2024/10/22 |
 | Windows 10で、起動中のアプリを別のデスクトップに移動する方法について教えてください。 |
 | 仮想デスクトップでは、アプリを配置するデスクトップを移動することができるため、効率的な作業を行うことができます。 |
仮想デスクトップでは、アプリを配置するデスクトップを移動することができるため、効率的な作業を行うことができます。
はじめに
仮想デスクトップではデスクトップを複数作ることができるため、起動中のアプリを別のデスクトップに移動することができます。
目的や用途に応じてアプリを配置するデスクトップを変更することで、アプリを閉じたり起動し直したりせず、効率的に作業を行うことができます。
※ デスクトップの背景やアイコンなどは、すべてのデスクトップで同じものが表示されます。
※ Windows 10のアップデート状況によって、画面や操作手順、機能などが異なる場合があります。
※ お探しの情報ではない場合は、Q&A検索から他のQ&Aもお探しください。
 Q&A検索 - トップページ
Q&A検索 - トップページ
 パソコン用語集
パソコン用語集
操作手順
Windows 10で起動中のアプリを別のデスクトップに移動するには、以下の操作手順を行ってください。
タスクバーから「
 」(タスクビュー)をクリックします。
」(タスクビュー)をクリックします。
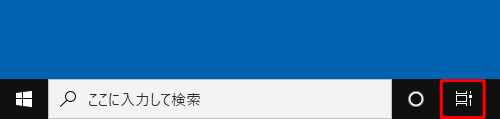
移動させたいアプリを、移動先のデスクトップにドラッグ&ドロップします。
ここでは例として、「デスクトップ2」に表示されているExcelを「デスクトップ3」に移動します。
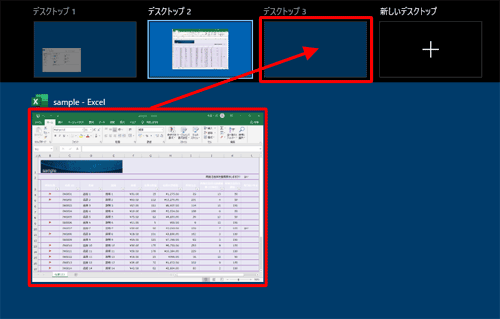
補足
「新しいデスクトップ」にドラッグ&ドロップすることで、デスクトップの追加とアプリの移動を同時に行うことができます。
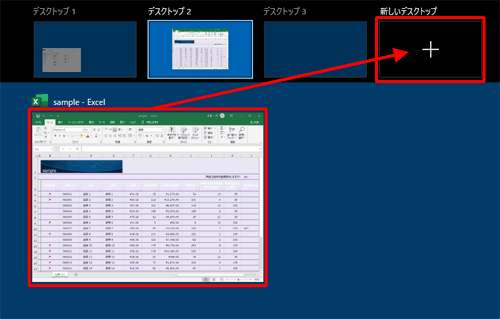
以上で操作完了です。
起動中のアプリが別のデスクトップに移動したことを確認してください。
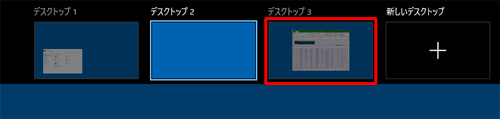
このQ&Aに出てきた用語
|
|
|


 Windows 10の仮想デスクトップについて
Windows 10の仮想デスクトップについて








