|
|
Windows 10のMicrosoft Edgeで画面を閉じるたびに閲覧の履歴を自動で削除する方法 | ||
Windows 10のMicrosoft Edgeで画面を閉じるたびに閲覧の履歴を自動で削除する方法 |
|
Q&A番号:022168 更新日:2024/12/23 |
 | Windows 10のMicrosoft Edgeで、画面を閉じるたびに閲覧の履歴を自動で削除する方法について教えてください。 |
 | Microsoft Edgeでは、終了時に閲覧の履歴が自動で削除されるように設定できます。履歴を削除すると、ハードディスクの空き容量を増やしたり、プライバシーを保護したりすることができます。 |
はじめに
Microsoft Edgeでは、閲覧したすべてのWebサイトの履歴が自動的に一定の日数もしくは一定容量保存されています。
この閲覧の履歴を削除することで、ハードディスクの容量を空けたり、プライバシーを保護したりすることができます。
ここでは、Microsoft Edgeを終了するたびに、閲覧の履歴が自動で削除されるように設定する方法について案内します。
※ Windows 10のアップデート状況によって、画面や操作手順、機能などが異なる場合があります。
 Q&A検索 - トップページ
Q&A検索 - トップページ
 Windows 11のMicrosoft Edgeで画面を閉じるたびに閲覧の履歴を自動で削除する方法
Windows 11のMicrosoft Edgeで画面を閉じるたびに閲覧の履歴を自動で削除する方法
操作手順
Windows 10のMicrosoft Edgeで画面を閉じるたびに閲覧の履歴を自動で削除するには、以下の操作手順を行ってください。
Microsoft Edgeを起動し、「
 」(設定など)をクリックして、表示された一覧から「設定」をクリックします。
」(設定など)をクリックして、表示された一覧から「設定」をクリックします。
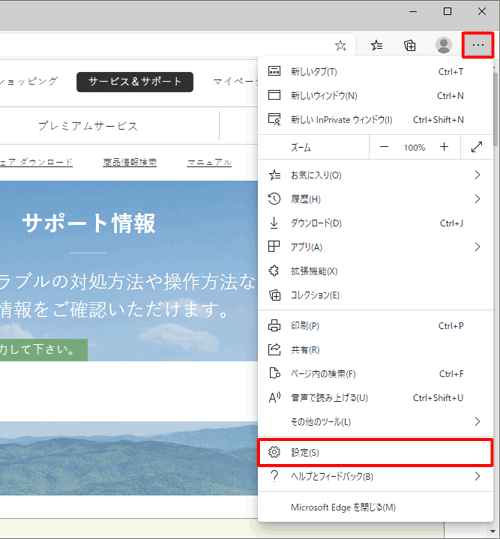
「設定」が表示されます。
画面左側から「プライバシー、検索、サービス」をクリックします。
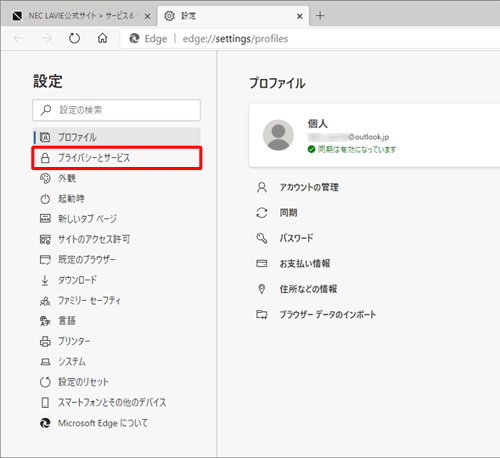
補足
項目が表示されていない場合は、設定の左側にある「
 」(menu)をクリックしてください。
」(menu)をクリックしてください。
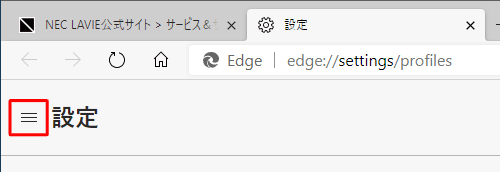
「プライバシー、検索、サービス」が表示されます。
「閲覧データをクリア」欄から「ブラウザーを閉じるたびにクリアするデータを選択する」をクリックします。
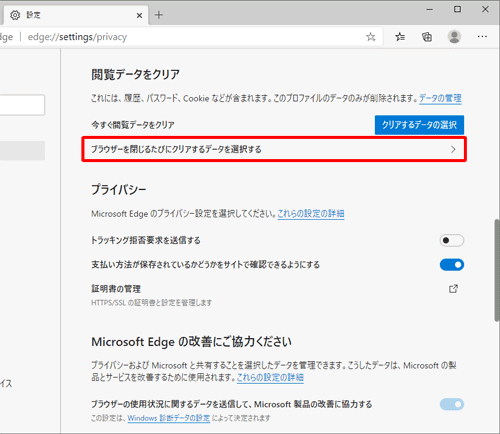
「閉じるときに閲覧データをクリアする」が表示されます。
終了時に自動的に削除したい履歴の項目をクリックして、スイッチを有効(青色)にします。
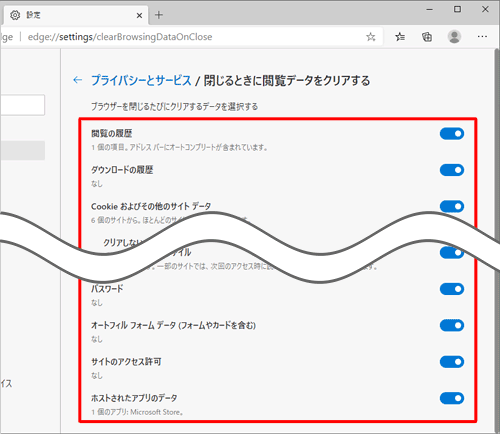
「設定」タブの「×」(タブを閉じる)をクリックして画面を閉じます。
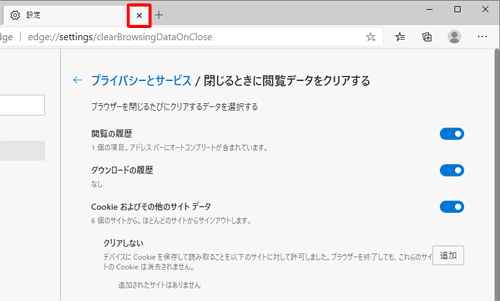
以上で操作完了です。
Q&Aをご利用いただきありがとうございます
この情報はお役に立ちましたか?
お探しの情報ではなかった場合は、Q&A検索から他のQ&Aもお探しください。
 Q&A検索 - トップページ
Q&A検索 - トップページ
 パソコン用語集
パソコン用語集
|
|
|











