|
|
Windows 10のMicrosoft Edgeでコレクションを削除する方法 | ||
Windows 10のMicrosoft Edgeでコレクションを削除する方法 |
|
Q&A番号:022688 更新日:2024/10/23 |
 | Windows 10のMicrosoft Edgeで、コレクションを削除する方法について教えてください。 |
 | コレクションやコレクション内のコンテンツが不要になった場合は、削除することができます。 |
はじめに
Microsoft Edgeのコレクションは、Webページやページ内の画像、テキストなどのコンテンツを保存して、あとから確認できる機能です。コレクションに保存したコンテンツをクリックすると、コンテンツが掲載されているWebページを開くことができます。
保存しているコレクションやコレクション内のコンテンツが不要になった場合は、削除して整理することができます。
保存されているコンテンツはコレクション単位またはコンテンツ単位で削除することができます。
※ Windows 10のアップデート状況によって、画面や操作手順、機能などが異なる場合があります。
※ お探しの情報ではない場合は、Q&A検索から他のQ&Aもお探しください。
 Q&A検索 - トップページ
Q&A検索 - トップページ
 パソコン用語集
パソコン用語集
操作手順
Windows 10のMicrosoft Edgeでコレクションを削除するには、以下の操作手順を行ってください。
以下の項目を確認してください。
1. コレクション単位で削除する
コレクション単位で削除するには、以下の操作手順を行ってください。
Microsoft Edgeを起動し、「
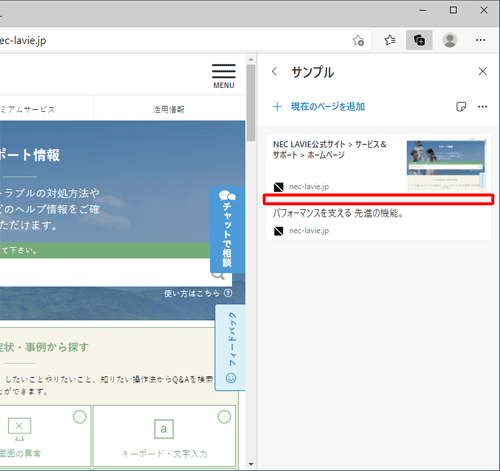 」(コレクション)をクリックして、保存されているコレクションの一覧を表示します。
」(コレクション)をクリックして、保存されているコレクションの一覧を表示します。
ここでは例として、以下のコレクションを表示します。
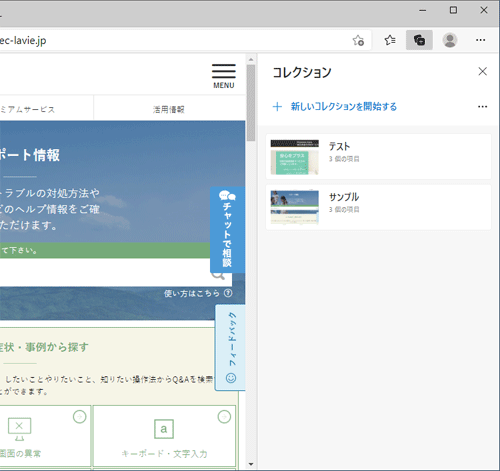
削除したいコレクションの「
 」(その他のオプションメニュー)をクリックし、表示された一覧から「削除」をクリックします。
」(その他のオプションメニュー)をクリックし、表示された一覧から「削除」をクリックします。
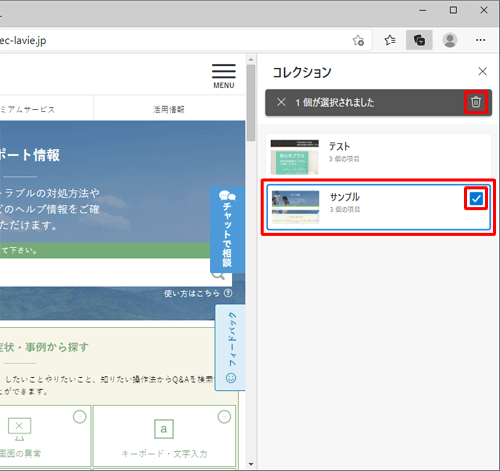
「本当によろしいですか?」が表示されます。
「削除」をクリックします。
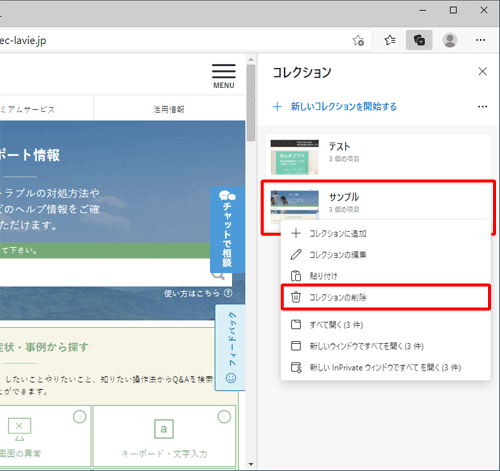
以上で操作完了です。
一覧からコレクションが削除されたことを確認してください。
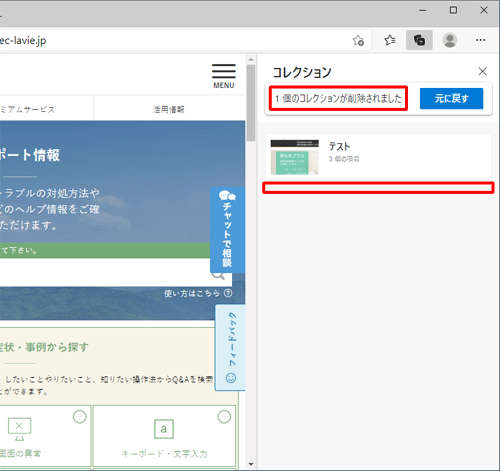
2. コンテンツ単位で削除する
コンテンツ単位で削除するには、以下の操作手順を行ってください。
Microsoft Edgeを起動し、「
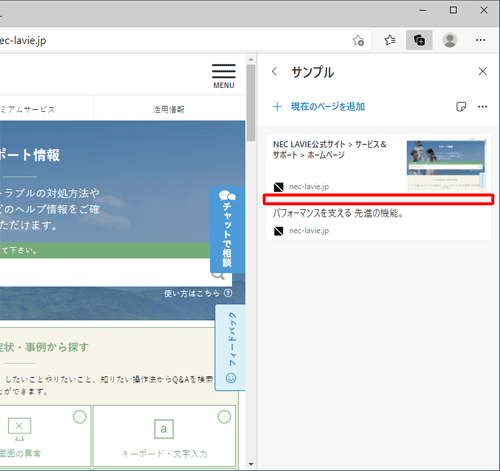 」(コレクション)をクリックして、保存されているコレクションをクリックします。
」(コレクション)をクリックして、保存されているコレクションをクリックします。
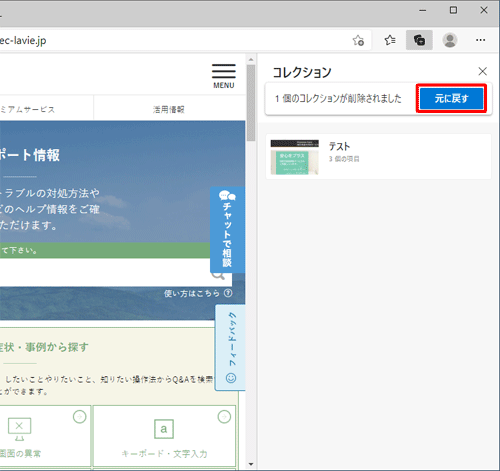
表示されたコンテンツから削除したいコンテンツの「
 」(その他のオプションメニュー)をクリックし、表示された一覧から「削除」をクリックします。
」(その他のオプションメニュー)をクリックし、表示された一覧から「削除」をクリックします。
ここでは例として、以下のコンテンツを削除します。
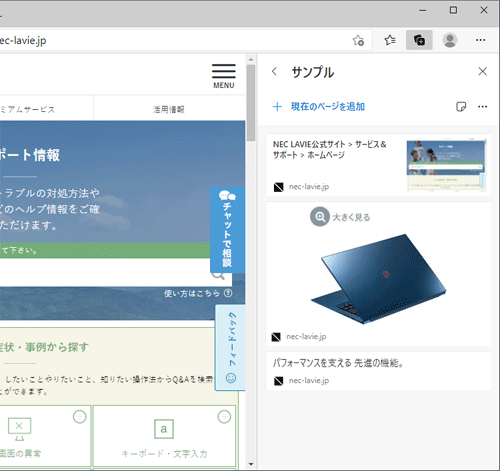
「本当によろしいですか?」が表示されます。
「削除」をクリックします。
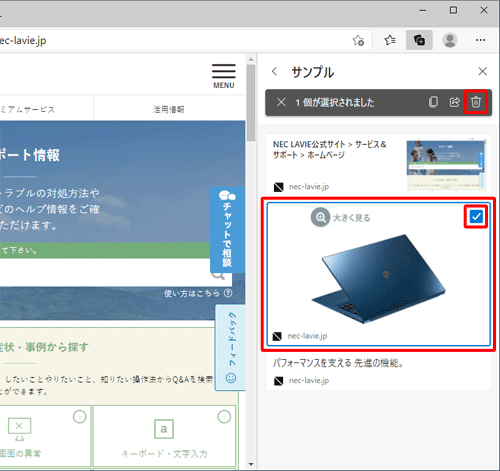
以上で操作完了です。
コレクションから選択したコンテンツが削除されたことを確認してください。
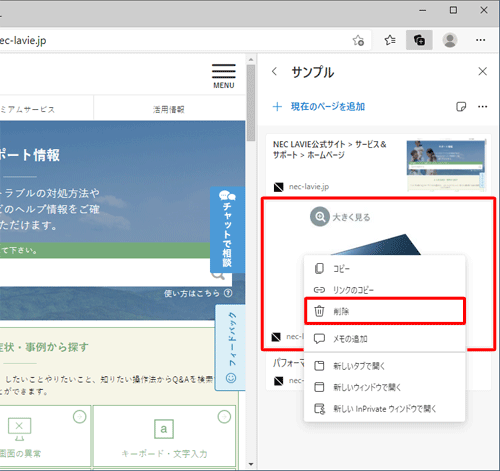
|
|
|


 Windows 10のMicrosoft Edgeのコレクションについて
Windows 10のMicrosoft Edgeのコレクションについて








