|
|
Windows 10でMicrosoft Edgeを既定のブラウザーに設定する方法 | ||
Windows 10でMicrosoft Edgeを既定のブラウザーに設定する方法 |
|
Q&A番号:022203 更新日:2024/09/18 |
 | Windows 10で、Microsoft Edgeを既定のブラウザーに設定する方法について教えてください。 |
 | Windows 10では、既定のブラウザーをInternet Explorer 11などに変更している場合、Microsoft Edgeに戻すことができます。 |
はじめに
Windows 10では、Microsoft EdgeとInternet Explorer 11の2つのブラウザーが用意されています。
初期状態では、Microsoft Edgeが既定のブラウザーとして設定されていますが、既定のブラウザーをInternet Explorer 11などに変更している場合、リンクを開いたりHTMLファイルをダブルクリックしたりすると、変更したブラウザーが起動します。
Internet Explorer 11で開いたページは、「Microsoft Edgeで開く」機能を利用して、ページごとに閲覧するブラウザーを変更できますが、常にMicrosoft Edgeを使用したい場合は、既定のブラウザーをMicrosoft Edgeに戻すことができます。
※ Windows 10のアップデート状況によって、画面や操作手順、機能などが異なる場合があります。
※ お探しの情報ではない場合は、Q&A検索から他のQ&Aもお探しください。
 Q&A検索 - トップページ
Q&A検索 - トップページ
操作手順
Windows 10でMicrosoft Edgeを既定のブラウザーに設定するには、以下の操作手順を行ってください。
以下のいずれかの項目を確認してください。
1. 設定画面から設定する場合
設定画面から既定のブラウザーを設定するには、以下の操作手順を行ってください。
「スタート」をクリックし、「
 」(設定)にマウスカーソルを合わせます。
」(設定)にマウスカーソルを合わせます。
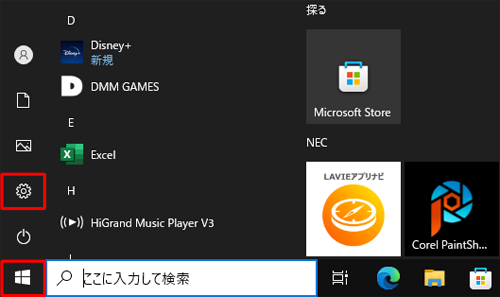
表示されたメニューから「設定」をクリックします。
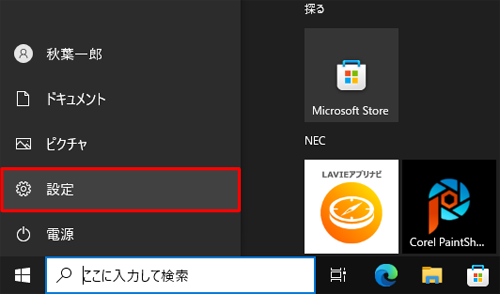
「設定」が表示されます。
「アプリ」をクリックします。
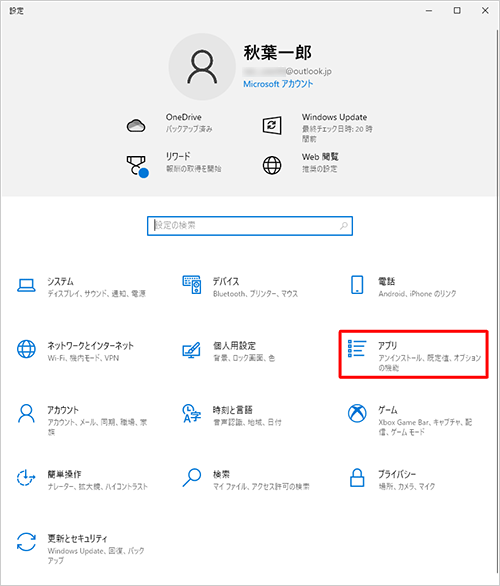
「アプリ」が表示されます。
画面左側から「既定のアプリ」をクリックし、「Webブラウザー」欄のブラウザー名をクリックします。
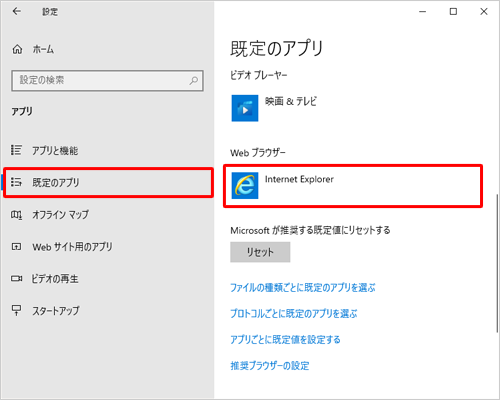
※ 「Microsoft Edge」と表示されている場合は、すでにMicrosoft Edgeが既定のブラウザーに設定されています。「アプリを選ぶ」が表示されたら、「Microsoft Edge」をクリックします。
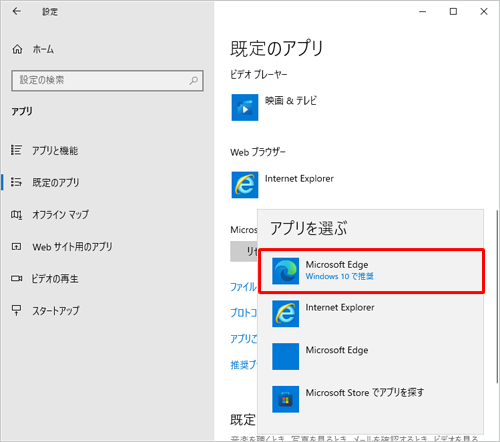
「Webブラウザー」欄に「Microsoft Edge」と表示されていることを確認したら、右上の「×」(閉じる)をクリックして画面を閉じます。
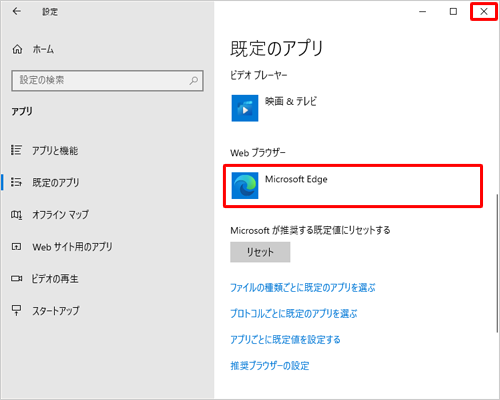
以上で操作完了です。
リンクやHTMLファイルなどを開き、Microsoft Edgeが起動することを確認してください。
2. Microsoft Edgeから設定する場合
Microsoft Edgeから既定のブラウザーを設定するには、以下の操作手順を行ってください。
Microsoft Edgeを起動し、「
 」(設定など)をクリックして、表示された一覧から「設定」をクリックします。
」(設定など)をクリックして、表示された一覧から「設定」をクリックします。
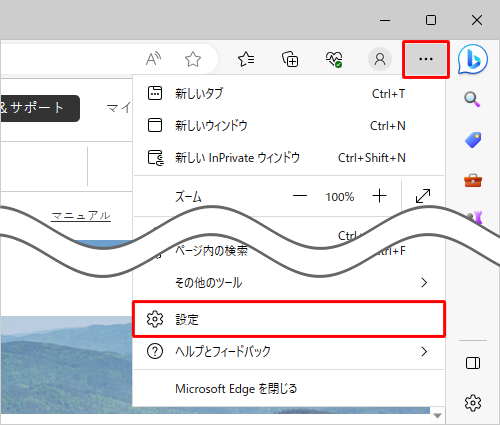
「設定」が表示されます。
画面左側から「既定のブラウザー」をクリックします。
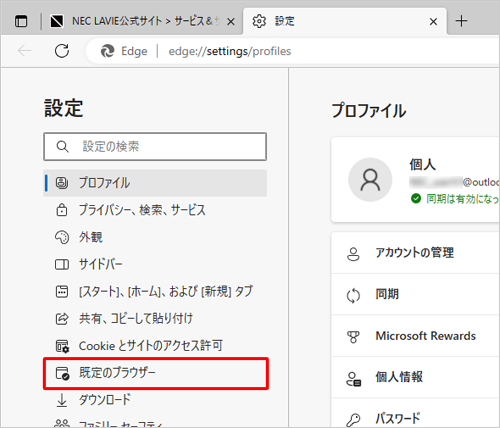
補足
項目が表示されていない場合は、設定の左側にある「
 」(設定メニュー)をクリックしてください。
」(設定メニュー)をクリックしてください。
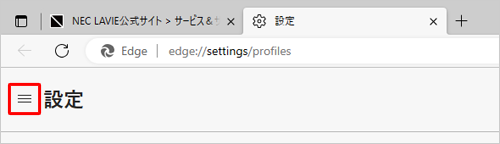
「既定のブラウザー」が表示されます。
「Microsoft Edgeを既定のブラウザーにする」欄の「既定に設定する」をクリックします。
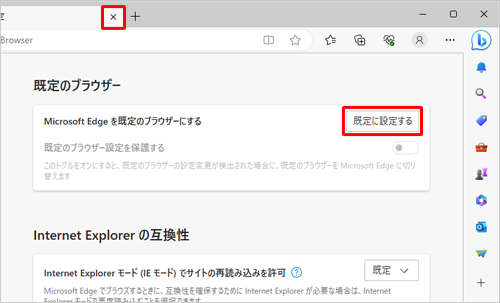
画面左側から「既定のアプリ」をクリックし、「Webブラウザー」欄のブラウザー名をクリックします。
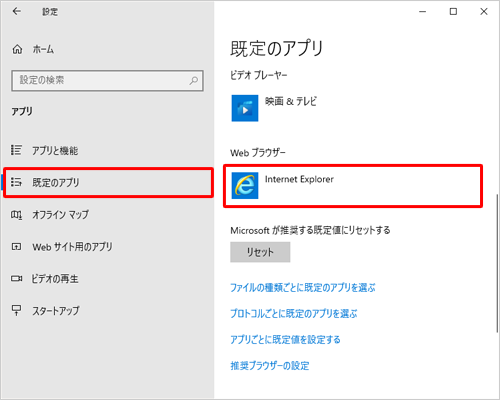
「アプリを選ぶ」が表示されたら、「Microsoft Edge」をクリックします。
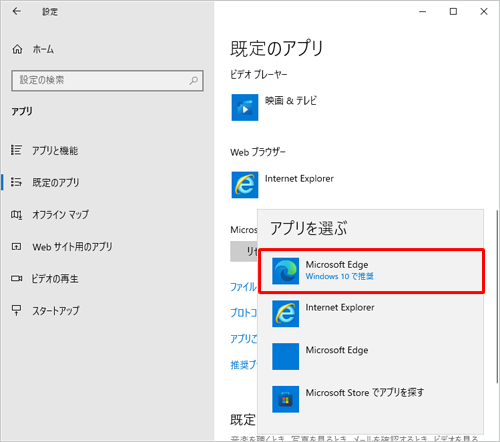
手順3の画面を再度表示し、「Microsoft Edgeは既定のブラウザーです」と表示されていることを確認します。
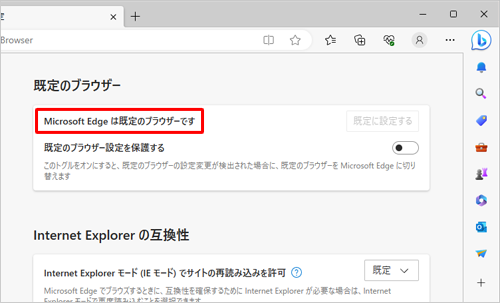
以上で操作完了です。
リンクやHTMLファイルなどを開き、Microsoft Edgeが起動することを確認してください。
|
|
|


 Windowsで既定のブラウザーを設定する方法
Windowsで既定のブラウザーを設定する方法








