|
|
Windows 10のMicrosoft Edgeで既定の検索プロバイダーを変更する方法 | ||
Windows 10のMicrosoft Edgeで既定の検索プロバイダーを変更する方法 |
|
Q&A番号:022300 更新日:2025/01/10 |
 | Windows 10のMicrosoft Edgeで、既定の検索プロバイダーを変更する方法について教えてください。 |
 | アドレスバーにキーワードを入力して検索を行う際、任意の検索プロバイダーを既定にすることができます。 |
はじめに
アドレスバーにキーワードを入力して検索を行う際、初期状態では「Bing」の検索プロバイダーが使用されます。
Microsoft Edgeでは、既定の検索プロバイダーを変更して、任意の検索エンジンを使用することができます。
アドレスバー検索時(一例)
| 初期状態(Bing検索) | 変更後(Google検索) |
|---|---|
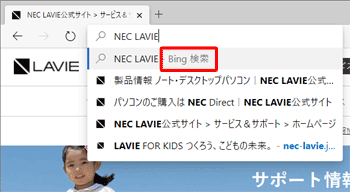 |
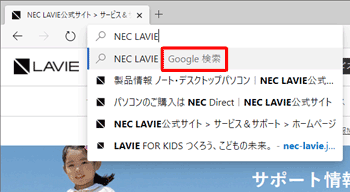 |
※ Windows 10のアップデート状況によって、画面や操作手順、機能などが異なる場合があります。
操作手順
Windows 10のMicrosoft Edgeで既定の検索プロバイダーを変更するには、以下の操作手順を行ってください。
Microsoft Edgeを起動し、「
 」(設定など)をクリックして、表示された一覧から「設定」をクリックします。
」(設定など)をクリックして、表示された一覧から「設定」をクリックします。
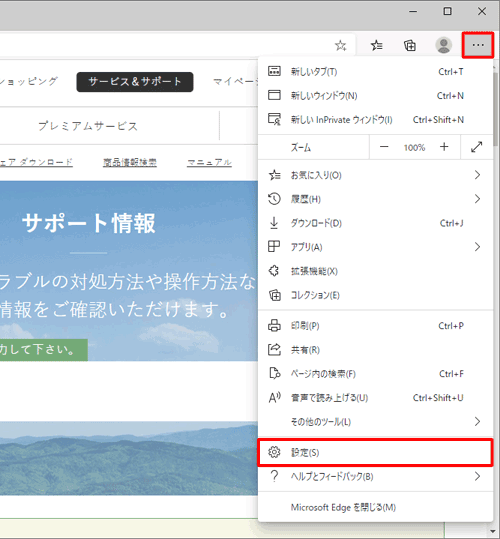
「設定」が表示されます。
画面左側から「プライバシー、検索、サービス」をクリックします。
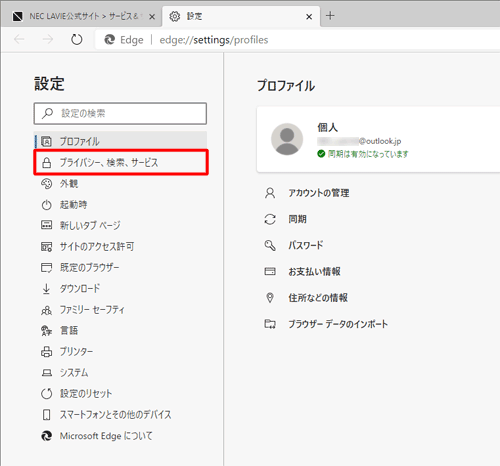
補足
項目が表示されていない場合は、設定の左側にある「
 」(設定メニュー)をクリックしてください。
」(設定メニュー)をクリックしてください。
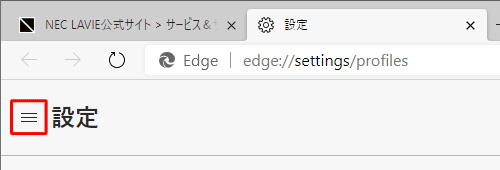
「プライバシー、検索、サービス」が表示されます。
画面を下にスクロールして、「サービス」欄から「アドレスバーと検索」をクリックします。
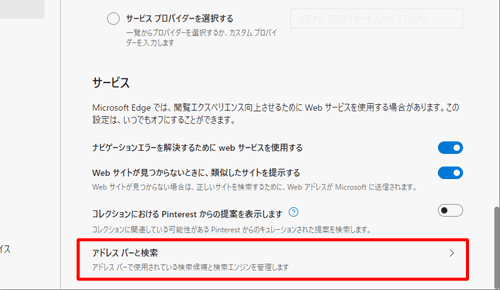
「アドレスバーと検索」が表示されます。
「アドレスバーで使用する検索エンジン。」のボックスをクリックして、候補の一覧から任意の検索プロバイダーをクリックします。
ここでは例として、「Google」を既定にします。
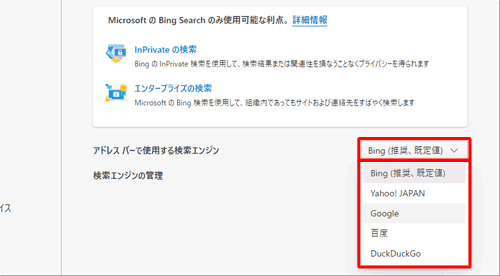
補足
初期状態では既定の検索プロバイダーの「Bing」が設定されています。
候補の一覧に設定したい検索プロバイダーが表示されていない場合は、Microsoft Edgeで目的の検索プロバイダーを利用して検索を行っている必要があります。検索プロバイダーが検出されると、候補の一覧に追加されます。
「新しいタブでの検索、検索ボックスまたはアドレスバーを使用する」のボックスをクリックして、任意の検索方法をクリックします。
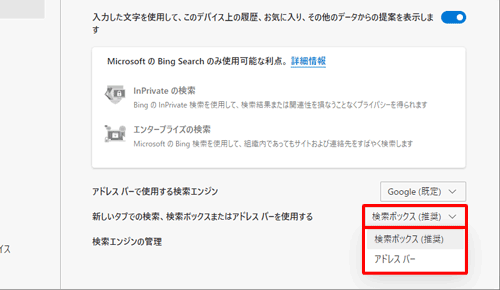
補足
検索ボックス
アドレスバーで検索すると、設定した検索プロバイダーで検索されます。
「新しいタブ」ページの検索ボックスから検索すると、「Bing」が使用されます。アドレスバー
「新しいタブ」ページの検索ボックスとアドレスバーからの検索は、ともに設定した検索プロバイダーで検索されます。
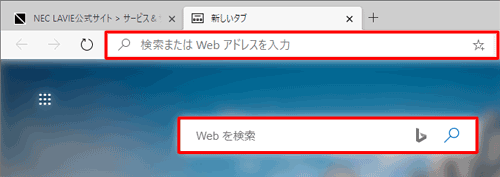
設定した内容を確認し、「設定」タブの「×」(タブを閉じる)をクリックして画面を閉じます。
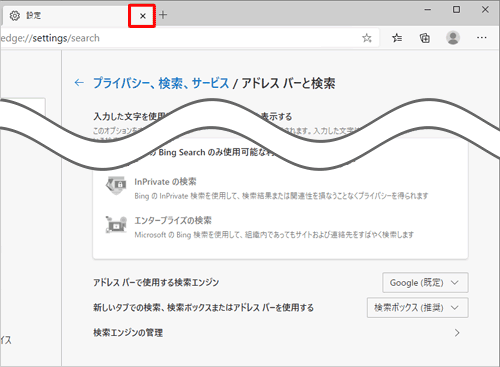
以上で操作完了です。
既定の検索プロバイダーが変更されたことを確認してください。
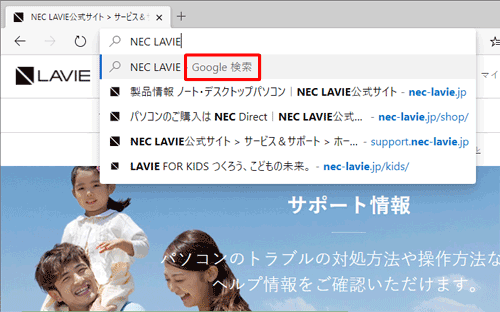
Q&Aをご利用いただきありがとうございます
この情報はお役に立ちましたか?
お探しの情報ではなかった場合は、Q&A検索から他のQ&Aもお探しください。
 Q&A検索 - トップページ
Q&A検索 - トップページ
 パソコン用語集
パソコン用語集
|
|
|


 Windows 11のMicrosoft Edgeで既定の検索プロバイダーを変更する方法
Windows 11のMicrosoft Edgeで既定の検索プロバイダーを変更する方法 Windows 10のMicrosoft Edgeで検索候補を表示/非表示にする方法
Windows 10のMicrosoft Edgeで検索候補を表示/非表示にする方法








