|
|
Windows 10のMicrosoft Edgeでページを指定して印刷する方法 | ||
Windows 10のMicrosoft Edgeでページを指定して印刷する方法 |
|
Q&A番号:022205 更新日:2024/12/23 |
 | Windows 10のMicrosoft Edgeで、ページを指定して印刷する方法について教えてください。 |
 | Webページ全体ではなく一部分のみを印刷する場合は、ページ範囲を指定して印刷します。 |
はじめに
Microsoft Edgeで、縦に長いWebページをそのまま印刷すると、複数ページにわたってすべての内容が印刷されます。
Webページによっては、広告や不要な情報なども印刷され、用紙の枚数が増えることがあります。
印刷プレビューを確認しながら必要なページ範囲を指定することで、Webページの特定の部分だけを印刷できます。
※ Windows 10のアップデート状況によって、画面や操作手順、機能などが異なる場合があります。
操作手順
Windows 10のMicrosoft Edgeでページを指定して印刷するには、以下の操作手順を行ってください。
Microsoft Edgeを起動し、任意のWebページを表示します。
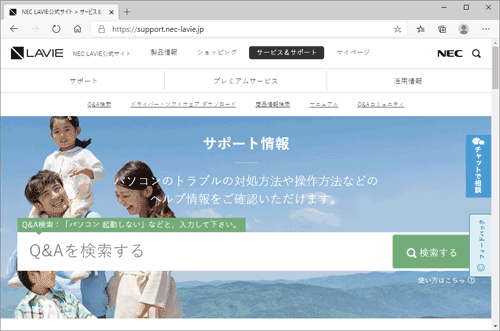
画面右側から「
 」(設定など)をクリックし、表示された一覧から「印刷」をクリックします。
」(設定など)をクリックし、表示された一覧から「印刷」をクリックします。
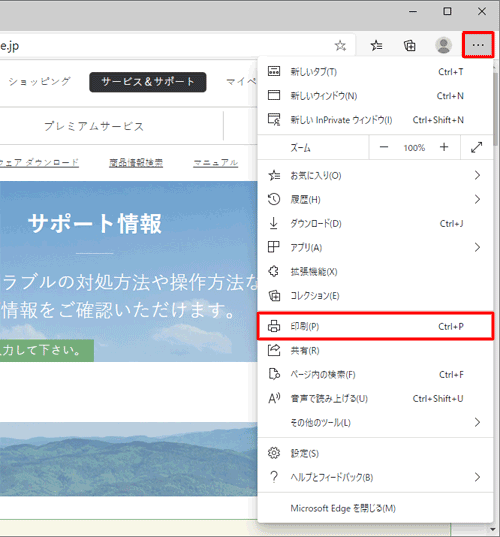
「印刷」が表示されます。
画面下部から「その他の設定」をクリックします。
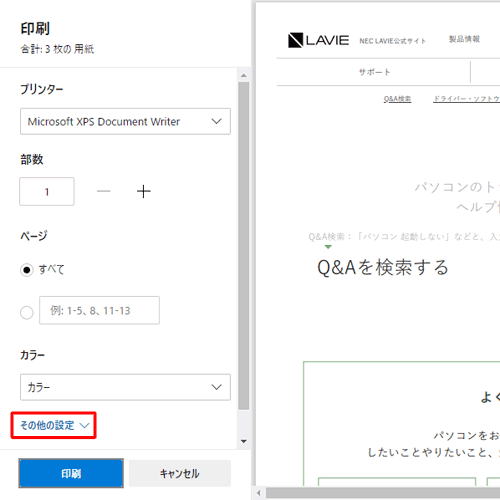
画面右側の印刷プレビューを確認しながら、「拡大/縮小」「余白」「オプション」などを必要に応じて設定します。
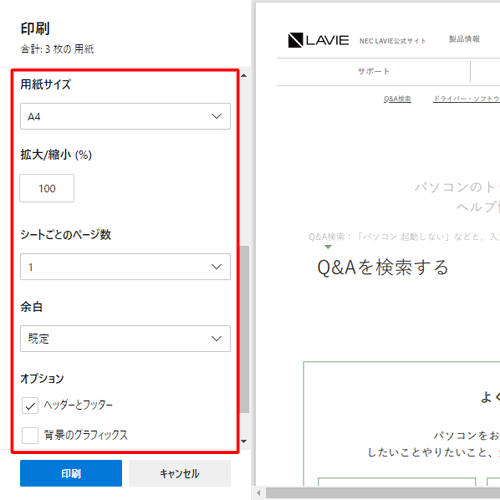
※ 表示される項目は、ご使用のプリンターによって異なります。「ページ」欄の下部にあるボックスをクリックして、印刷するページ範囲を指定します。

特定のページを印刷する場合
印刷したいページを半角数字で入力します。
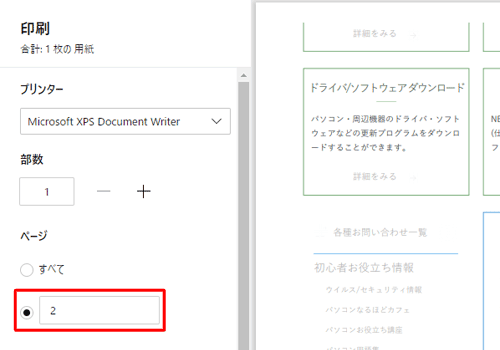
複数ページを印刷する場合
印刷を開始するページと終了するページを「-」で区切って入力します。
※ 2ページから3ページを印刷する場合は、「2-3」と半角文字で入力します。
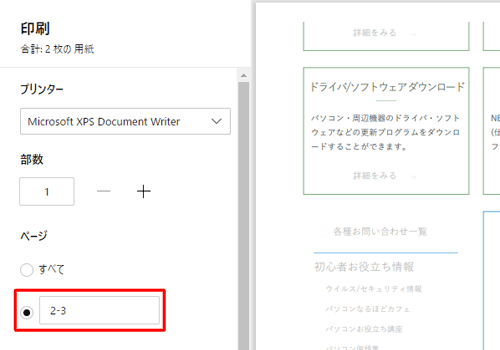
補足
ボックスに数字を入力すると、印刷プレビューに指定したページが自動的に表示されます。また、画面左上に指定したページの合計枚数が表示されます。
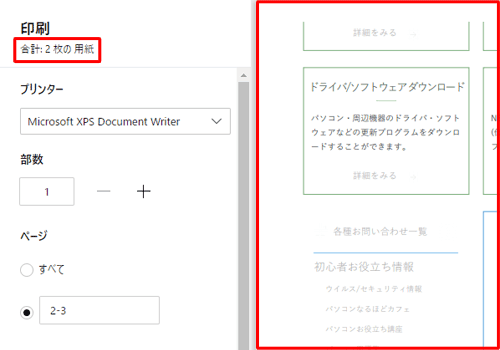
設定が完了したら、「印刷」をクリックします。
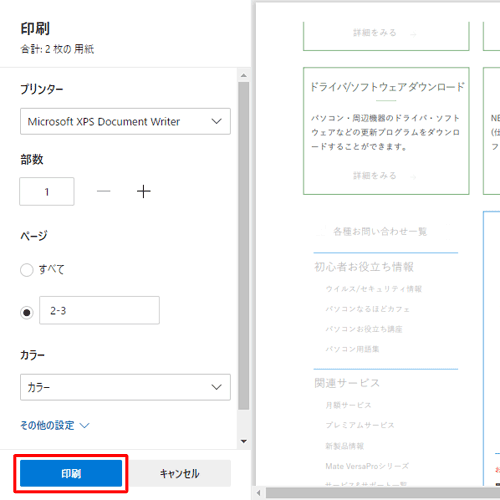
Webページに戻ったら、画面右上の「×」(閉じる)をクリックし、画面を閉じます。
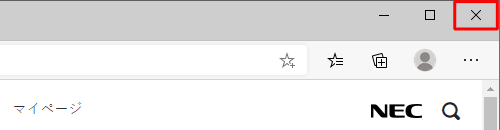
以上で操作完了です。
指定したページだけ印刷されたことを確認してください。
Q&Aをご利用いただきありがとうございます
この情報はお役に立ちましたか?
お探しの情報ではなかった場合は、Q&A検索から他のQ&Aもお探しください。
 Q&A検索 - トップページ
Q&A検索 - トップページ
 パソコン用語集
パソコン用語集
|
|
|


 Windows 11のMicrosoft Edgeでページを指定して印刷する方法
Windows 11のMicrosoft Edgeでページを指定して印刷する方法








