|
|
Word 2019でワードアートの装飾をより細かく設定する方法 | ||
Word 2019でワードアートの装飾をより細かく設定する方法 |
|
Q&A番号:022242 更新日:2020/10/20 |
 | Word 2019で、ワードアートの装飾をより細かく設定する方法について教えてください。 |
 | 既存のワードアートから文字の塗りつぶしや輪郭を変更するなど、文字の効果をより細かく設定することができます。 |
はじめに
Word 2019では、ワードアートを挿入または選択した場合に、リボンにワードアートの描画ツールが表示されます。
描画ツールの機能を使用すると、既定で用意されているワードアートの装飾を、より詳細に設定することができます。
ここでは例として、以下のような装飾を設定します。

※ Officeのアップデート状況によって、画面や操作手順、機能などが異なる場合があります。
※ Office製品の詳細については、Microsoft社に確認してください。
 Microsoft Office ヘルプとトレーニング
Microsoft Office ヘルプとトレーニング
操作手順
Word 2019でワードアートの装飾をより細かく設定するには、以下の操作手順を行ってください。
リボンから「ホーム」タブをクリックし、「フォント」グループからフォント名のボックスをクリックして、表示された一覧から任意のフォントをクリックします。
ここでは例として、「HGPゴシックE」をクリックします。
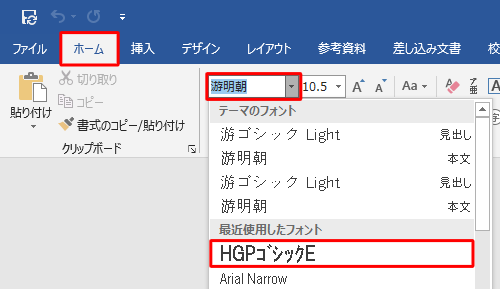
※ 文字のフォントは、文字入力後や装飾設定後でも変更できます。リボンから「挿入」タブをクリックし、「テキスト」グループから「ワードアート」をクリックして、表示された「クイックスタイル」の一覧から任意のスタイルをクリックします。
ここでは例として、「塗りつぶし:白;輪郭:青、アクセントカラー5;影」をクリックします。
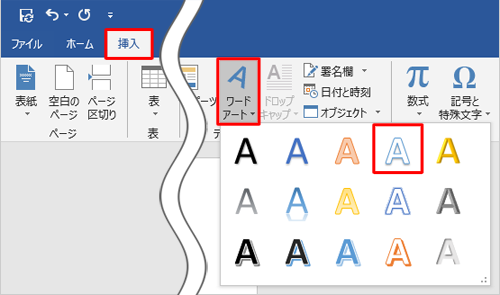
「ここに文字を入力」と表示されたら、任意の文字を入力します。
ここでは例として、以下のように入力します。
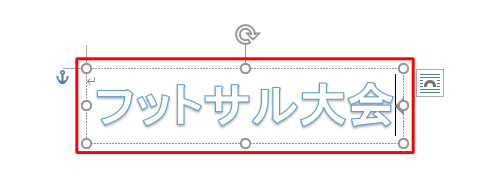
補足
文字には手順2で選択したスタイルが適用されます。選択したスタイルによっては、すでに影や反射などがついているものもあります。
「描画ツール」が表示されていることを確認し、文字全体をドラッグして範囲選択して、装飾を設定します。
「書式」タブをクリックし、「ワードアートのスタイル」グループから「文字の塗りつぶし」をクリックして、表示された一覧から任意の色をクリックします。
ここでは例として、「青、アクセント1、黒+基本色25%」をクリックします。
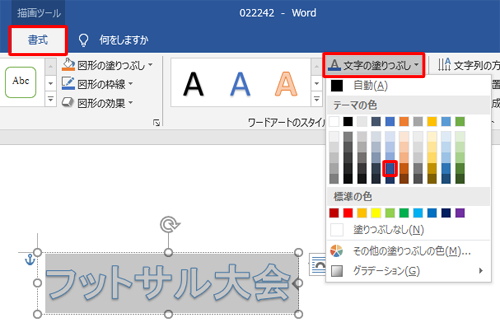
補足
手順4で表示された一覧から「グラデーション」をクリックするとメニューが表示され、文字にグラデーションをかけることができます。
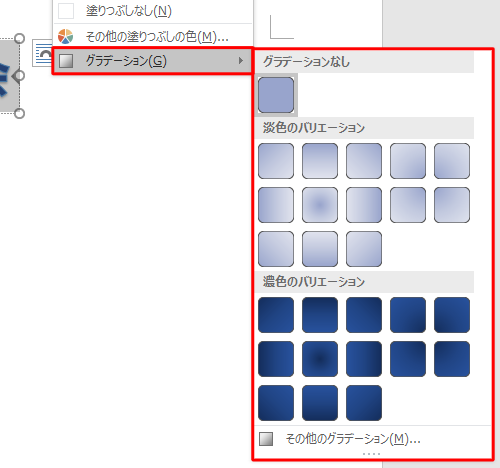
「文字の輪郭」をクリックし、表示された一覧から任意の輪郭の色をクリックします。
ここでは例として、「緑、アクセント6」をクリックします。
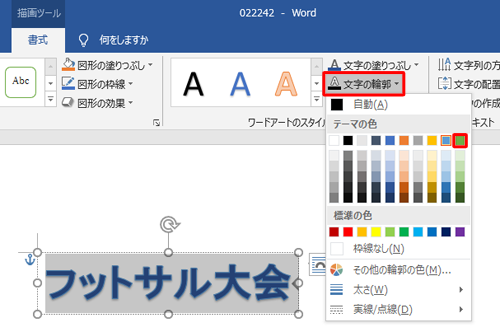
続けて、「文字の効果」から文字にさまざまな効果を任意に設定します。
ここでは例として、「反射」「光彩」「3-D回転」を使用し、装飾を設定します。「文字の効果」をクリックし、表示された一覧から「反射」にマウスポインターを合わせ、「反射の種類」欄から「反射(中):オフセットなし」をクリックします。
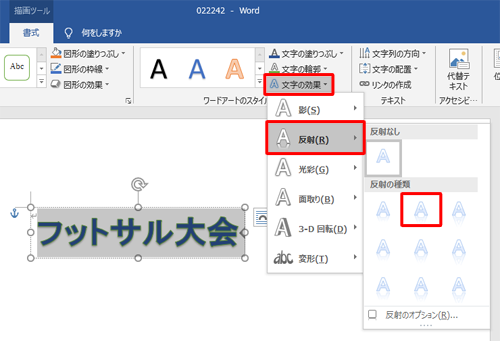
「文字の効果」をクリックし、表示された一覧から「3-D回転」にマウスポインターを合わせ、「平行投影」欄から「平行投影:右上」をクリックします。
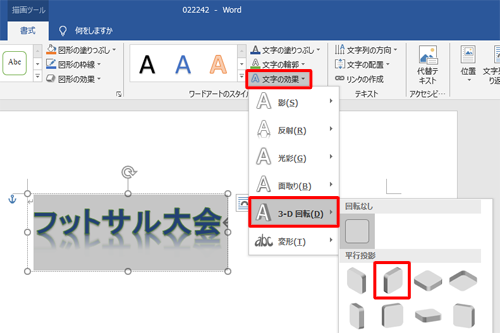
「文字の効果」をクリックし、表示された一覧から「光彩」にマウスポインターを合わせ、「光彩の種類」欄から「光彩:5pt;緑、アクセントカラー6」をクリックします。
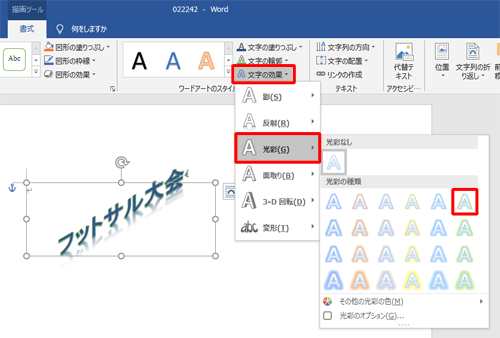
補足
各項目で「オプション」をクリックすると、「図形の書式設定」が画面右側に表示され、さらに詳細な装飾設定が行えます。
ここでは例として、「光彩のオプション」をクリックし、「影」欄や「光彩」欄を以下のように変更します。
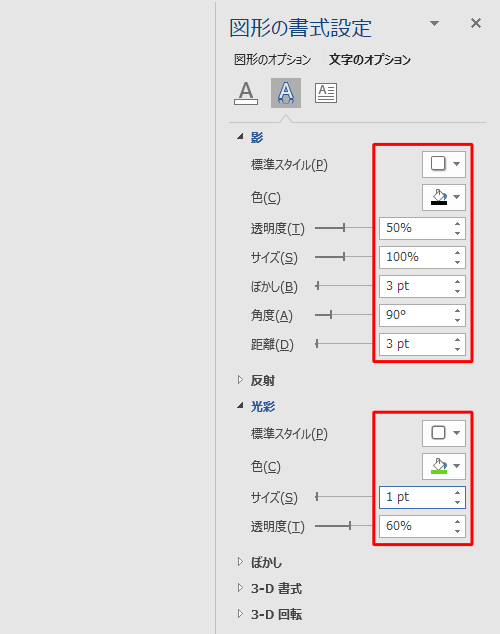
ほかにも反射やぼかし、3-D回転などさまざまな装飾で、詳細なオプションの設定が用意されています。
以上で操作完了です。
装飾が設定されたことを確認してください。

このQ&Aに出てきた用語
|
|
|


 Wordでワードアートの装飾をより細かく設定する方法
Wordでワードアートの装飾をより細かく設定する方法







