|
|
Windows 10のMicrosoft Edgeでキャッシュを削除する方法 | ||
Windows 10のMicrosoft Edgeでキャッシュを削除する方法 |
|
Q&A番号:022248 更新日:2025/01/15 |
 | Windows 10のMicrosoft Edgeで、キャッシュを削除する方法について教えてください。 |
 | パソコンに保存されているキャッシュ(インターネット一時ファイル)を削除することで、パソコンの空き容量を増やすことができます。 |
はじめに
Microsoft Edgeでは、Webページを閲覧したときの画像などの情報を、キャッシュ(インターネット一時ファイル)として一時的にパソコンに保存しています。
次回同じWebページを表示する際には、キャッシュの情報を使用してすばやくページを表示できます。
保存されている一時ファイルを定期的に削除することで、ハードディスクの使用量を節約できます。
※ Windows 10のアップデート状況によって、画面や操作手順、機能などが異なる場合があります。
操作手順
Microsoft Edgeでキャッシュを削除するには、以下の操作手順を行ってください。
Microsoft Edgeを起動し、「
 」(設定など)をクリックして、表示された一覧から「設定」をクリックします。
」(設定など)をクリックして、表示された一覧から「設定」をクリックします。
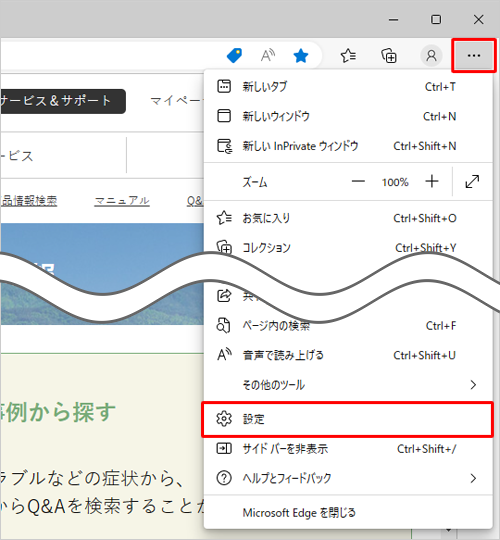
「設定」が表示されます。
画面左側から「プライバシー、検索、サービス」をクリックします。
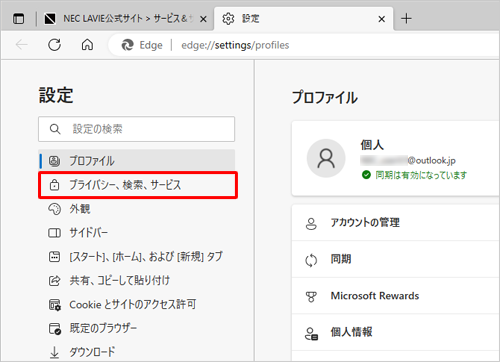
補足
項目が表示されていない場合は、設定の左側にある「
 」(設定メニュー)をクリックしてください。
」(設定メニュー)をクリックしてください。
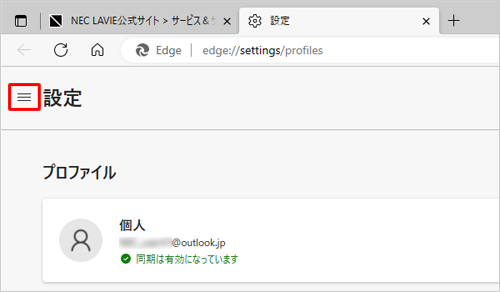
画面をスクロールして、「閲覧データを削除する」欄から「クリアするデータの選択」をクリックします。
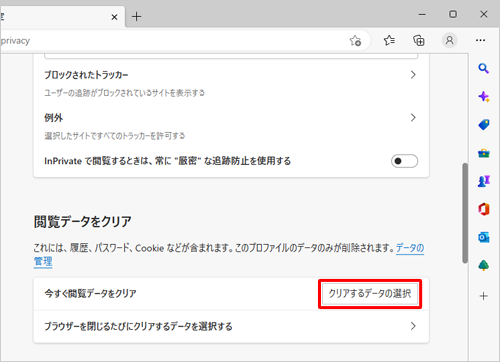
「閲覧データを削除する」が表示されます。
「時間の範囲」ボックスから任意の期間をクリックします。
ここでは例として、「すべての期間」をクリックします。
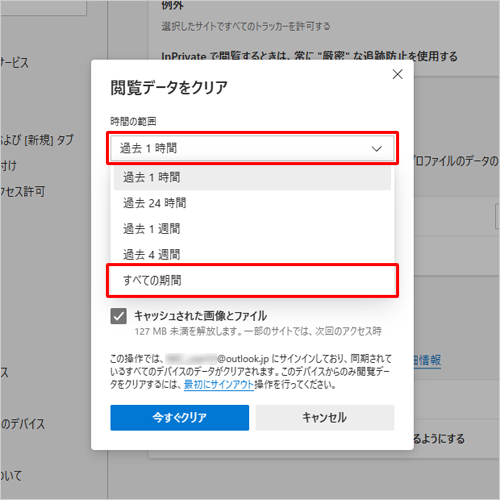
閲覧データの項目から「キャッシュされた画像とファイル」のみチェックを入れて、「今すぐクリア」をクリックします。
※ そのほかの必要なデータにチェックを入れたまま操作しないよう注意してください。
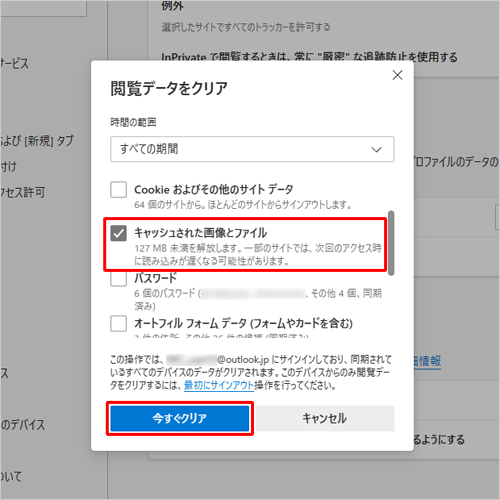
「設定」画面に戻ったら、タブの「×」(タブを閉じる)をクリックして閉じます。
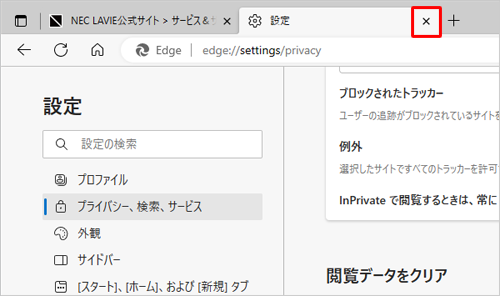
以上で操作完了です。
Q&Aをご利用いただきありがとうございます
この情報はお役に立ちましたか?
お探しの情報ではなかった場合は、Q&A検索から他のQ&Aもお探しください。
 Q&A検索 - トップページ
Q&A検索 - トップページ
 パソコン用語集
パソコン用語集
|
|
|


 Windows 11のMicrosoft Edgeでキャッシュを削除する方法
Windows 11のMicrosoft Edgeでキャッシュを削除する方法








