|
|
Word 2016で目的の操作を検索する方法 | ||
Word 2016で目的の操作を検索する方法 |
Q&A番号:022302 更新日:2020/12/03
|
Q&A番号:022302 更新日:2020/12/03 |
 | Word 2016で、目的の操作を検索する方法について教えてください。 |
 | リボン内の検索ボックスから目的の操作を検索して、直接実行することができます。 |
リボン内の検索ボックスから目的の操作を検索して、直接実行することができます。
はじめに
Word 2016では、リボンにある検索ボックスから目的の操作を検索することができます。
目的の操作方法がわからないときでも、検索ボックスから検索して、そのまま実行できます。
検索ボックス(一例)
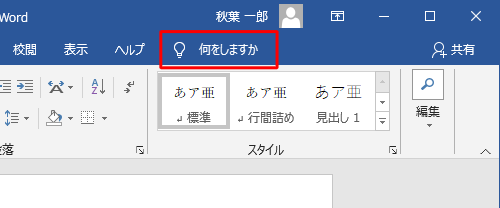
※ お使いの機種によっては「実行したい作業を入力してください...」と表示されます。
ここでは例として、「何をしますか」ボックスに「ワードアート」と入力して、検索します。
※ Officeのアップデート状況によって、画面や操作手順、機能などが異なる場合があります。
※ Office製品の詳細については、Microsoft社に確認してください。
 Microsoft Office ヘルプとトレーニング
Microsoft Office ヘルプとトレーニング
操作手順
Word 2016で目的の操作を検索するには、以下の操作手順を行ってください。
リボンから検索ボックスをクリックし、目的の操作を検索します。
ここでは例として、「ワードアート」と入力します。
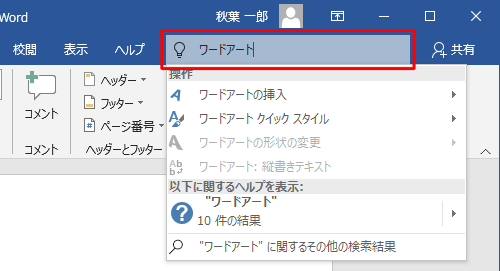
表示された一覧から「ワードアートの挿入」にカーソルを合わせ、さらに表示された一覧から任意のワードアートをクリックします。
ここでは例として、「塗りつぶし:青、アクセントカラー1;影」をクリックします。
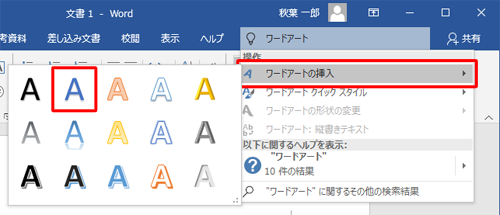
補足
リボンから「挿入」タブをクリックし、「テキスト」グループから「ワードアート」をクリックしても操作できます。
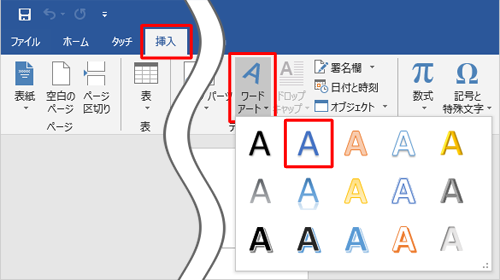
「ここに文字を入力」と表示されたら、任意の文字を入力します。
ここでは例として、「テスト」と入力します。
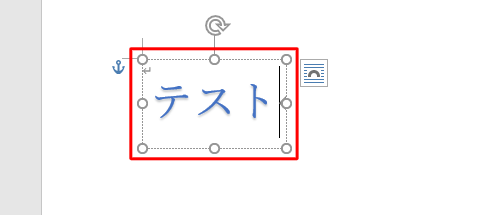
以上で操作完了です。
ワードアートが挿入されたことを確認してください。
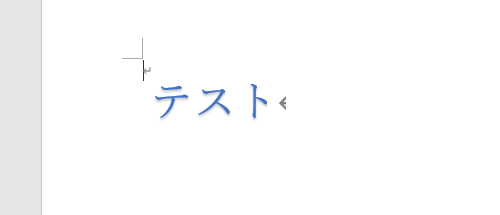
このQ&Aに出てきた用語
|
|
|










