|
|
Word 2010で翻訳機能を利用する方法 | ||
Word 2010で翻訳機能を利用する方法 |
Q&A番号:012614 更新日:2018/10/24
|
Q&A番号:012614 更新日:2018/10/24 |
 | Word 2010で、翻訳機能を利用する方法について教えてください。 |
 | Word 2010には、英語、フランス語、ポルトガル語など、さまざまな言語に対応した翻訳機能が搭載されています。 |
Word 2010には、英語、フランス語、ポルトガル語など、さまざまな言語に対応した翻訳機能が搭載されています。
はじめに
Word 2010では、翻訳ソフトなどを使用しなくても、入力した単語や文章をさまざまな言語に翻訳することができます。
※ 翻訳機能を利用するには、インターネットに接続されている必要があります。
操作手順
Word 2010で翻訳機能を利用するには、以下の操作手順を行ってください。
リボンから「校閲」タブをクリックして、「文章校正」の「リサーチ」をクリックします。
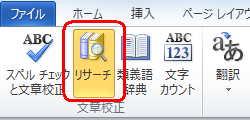
画面の右側に「リサーチ」が表示されます。
「検索する文字列」ボックスに翻訳したい文字列を入力します。
ここでは例として、「翻訳」と入力します。
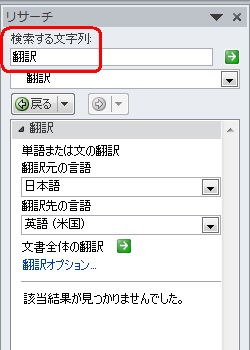
リストボックスの「▼」をクリックして、表示された一覧から「翻訳」をクリックします。
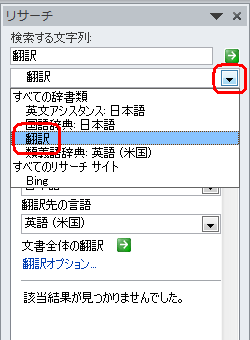
「翻訳元の言語」の「▼」をクリックして、言語をクリックします。
ここでは例として、「日本語」をクリックします。
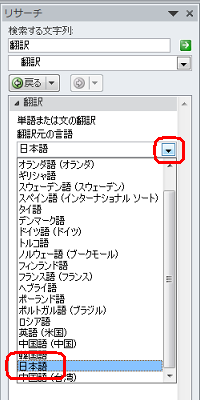
「翻訳先の言語」の「▼」をクリックして、言語をクリックします。
ここでは例として、「英語(米国)」をクリックします。
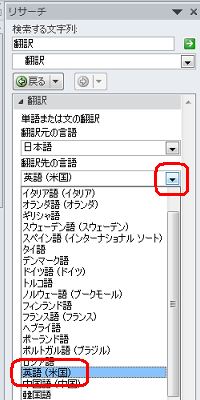
翻訳する内容を確認したら、「検索の開始」をクリックします。
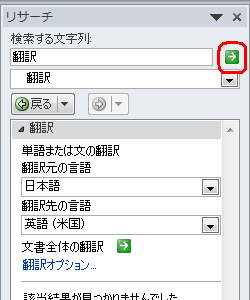
以上で操作完了です。
翻訳結果が表示されたことを確認してください。
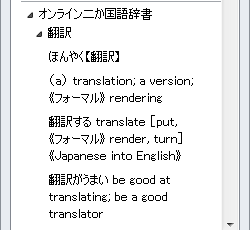
関連情報
このQ&Aに出てきた用語
|
|
|


 Wordで翻訳機能を利用する方法
Wordで翻訳機能を利用する方法







