|
|
Windows 10のMicrosoft EdgeでWindows Defender SmartScreenを有効/無効に設定する方法 | ||
Windows 10のMicrosoft EdgeでWindows Defender SmartScreenを有効/無効に設定する方法 |
|
Q&A番号:022303 更新日:2025/04/16 |
 | Windows 10のMicrosoft Edgeで、Windows Defender SmartScreenを有効/無効に設定する方法について教えてください。 |
 | Windows Defender SmartScreenを有効にすると、悪意のあるWebページやソフトウェアを表示した際に警告が表示されます。 |
はじめに
Windows Defender SmartScreenとは、フィッシング詐欺サイトや悪意のあるWebページへのアクセス、ウイルスやスパイウェアなどのダウンロードをブロックする機能です。設定を有効にすると、該当するWebページを表示した際に警告画面が表示されます。
※ フィッシング詐欺とは、メールやWebページで金融機関を装って個人情報を搾取する手法のことです。
Microsoft Edgeの初期状態では、Windows Defender SmartScreenは有効に設定されています。
Webページを閲覧する際は、Windows Defender SmartScreenを有効にすることをおすすめします。
※ Windows 10のアップデート状況によって、画面や操作手順、機能などが異なる場合があります。
 Q&A検索 - トップページ
Q&A検索 - トップページ
 Windows 11のMicrosoft EdgeでWindows Defender SmartScreenを有効/無効に設定する方法
Windows 11のMicrosoft EdgeでWindows Defender SmartScreenを有効/無効に設定する方法
操作手順
Windows 10のMicrosoft EdgeでWindows Defender SmartScreenを有効または無効に設定するには、以下の操作手順を行ってください。
ここでは例として、Windows Defender SmartScreenを有効に設定する方法を案内します。
Microsoft Edgeを起動し、「
 」(設定など)をクリックして、表示された一覧から「設定」をクリックします。
」(設定など)をクリックして、表示された一覧から「設定」をクリックします。
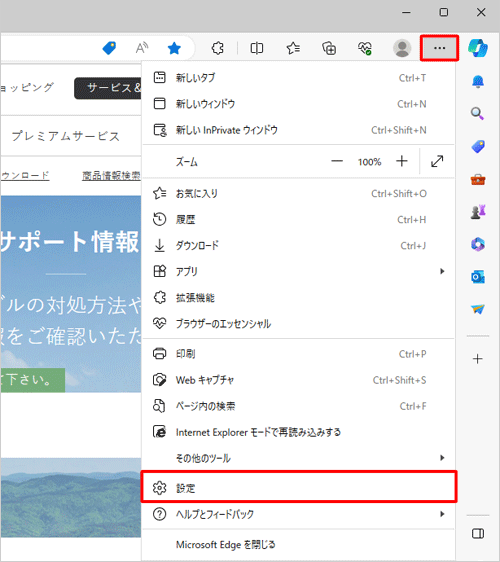
「設定」が表示されます。
画面左側から「プライバシー、検索、サービス」をクリックします。
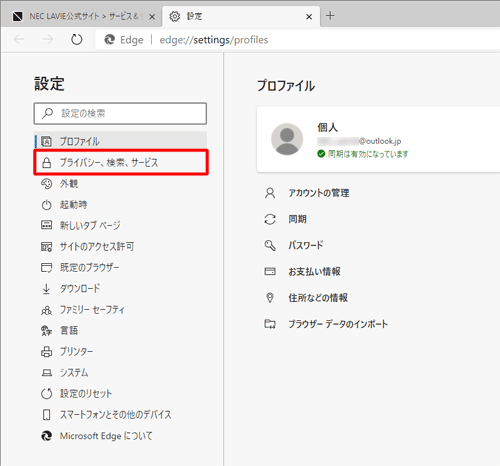
補足
項目が表示されていない場合は、設定の左側にある「
 」(設定メニュー )をクリックしてください。
」(設定メニュー )をクリックしてください。
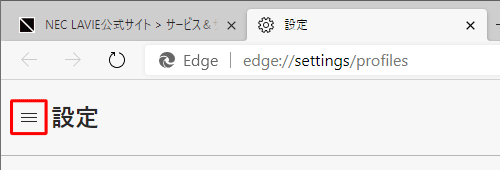
「プライバシー、検索、サービス」が表示されます。
画面を下にスクロールし、「セキュリティ」欄にある「Microsoft Defender SmartScreen」のスイッチをクリックして、「オン」にします。
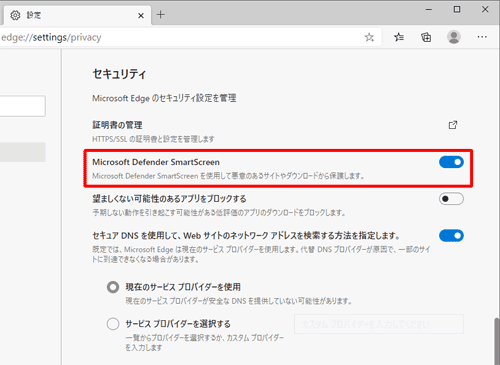
※ 無効に設定するには、「Microsoft Defender SmartScreen」のスイッチをクリックして、「オフ」にします。「設定」タブの「×」(タブを閉じる)をクリックして画面を閉じます。
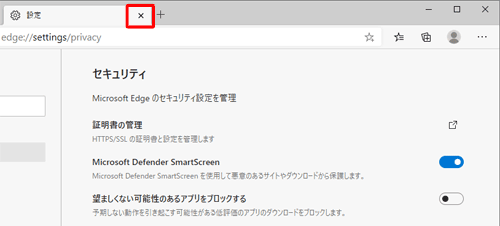
以上で操作完了です。
Q&Aをご利用いただきありがとうございます
この情報はお役に立ちましたか?
お探しの情報ではなかった場合は、Q&A検索から他のQ&Aもお探しください。
 Q&A検索 - トップページ
Q&A検索 - トップページ
 パソコン用語集
パソコン用語集
|
|
|











