|
|
Windows 10のMicrosoft Edgeで拡張機能(アドオン)を有効/無効に設定する方法 | ||
Windows 10のMicrosoft Edgeで拡張機能(アドオン)を有効/無効に設定する方法 |
|
Q&A番号:022307 更新日:2024/09/18 |
 | Windows 10のMicrosoft Edgeで、拡張機能(アドオン)を有効/無効に設定する方法について教えてください。 |
 | 使用しない拡張機能は、Microsoft Edgeの「拡張機能」画面から無効にすることができます。 |
はじめに
拡張機能とは、Microsoft Edgeに追加でインストールすることができる機能のことです。
特定の拡張機能を一時的に使用しない場合は、「拡張機能」画面からオフに設定して動作しないようにできます。
また、無効に設定した拡張機能を再度使用するときは、オンに切り替えます。
Microsoft Edgeの動作に問題が発生している場合、ここで案内する方法で拡張機能を1つずつオフにして、問題が改善するか確認します。特定の拡張機能をオフにして改善した場合は、拡張機能の提供元に現象について確認してください。
※ Windows 10のアップデート状況によって、画面や操作手順、機能などが異なる場合があります。
※ お探しの情報ではない場合は、Q&A検索から他のQ&Aもお探しください。
 Q&A検索 - トップページ
Q&A検索 - トップページ
操作手順
Windows 10のMicrosoft Edgeで拡張機能(アドオン)を有効または無効に設定するには、以下の操作手順を行ってください。
Microsoft Edgeを起動し、「
 」(設定など)をクリックして、表示された一覧から「拡張機能」をクリックします。
」(設定など)をクリックして、表示された一覧から「拡張機能」をクリックします。
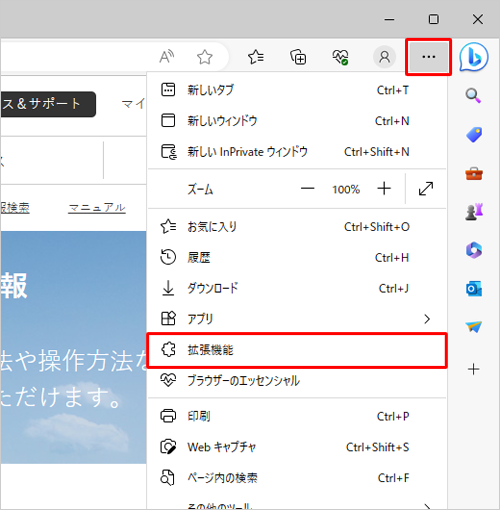
表示された一覧から「拡張機能の管理」をクリックします。
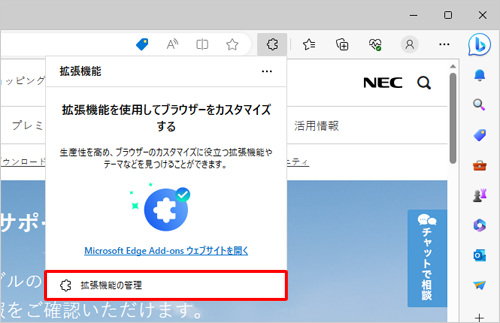
「インストール済の拡張機能」欄から、有効(オン)または無効(オフ)に設定したい拡張機能のスイッチをクリックします。
ここでは例として「Microsoft Outlook」のスイッチをクリックして「オフ」(白色)にします。
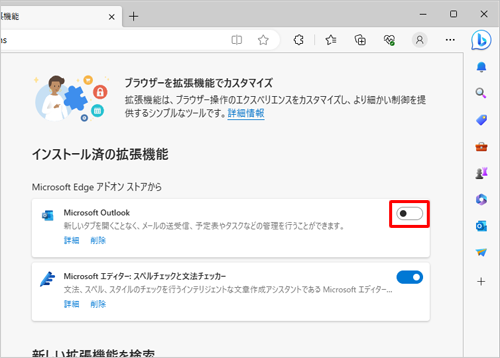
補足
有効に切り替えたい場合は、「オフ」になっている該当の拡張機能のスイッチをクリックして「オン」(青色)にします。
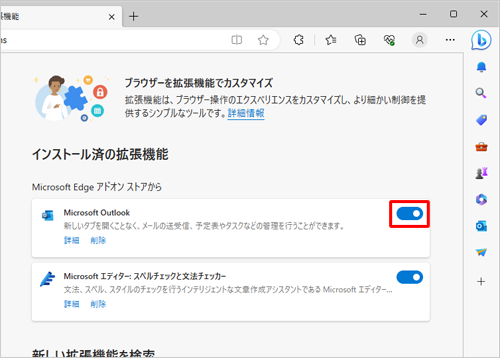
「拡張機能」タブの「×」(タブを閉じる)をクリックして画面を閉じます。
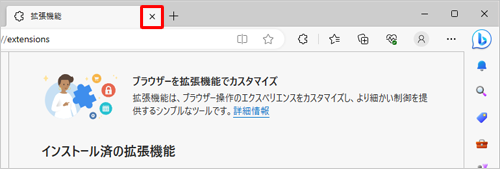
以上で操作完了です。
拡張機能が有効または無効に切り替わったことを確認してください。
|
|
|


 ブラウザーで拡張機能(アドオン)を有効/無効に設定する方法
ブラウザーで拡張機能(アドオン)を有効/無効に設定する方法








