|
|
Windows 10のMicrosoft EdgeでWebページを拡大して印刷する方法 | ||
Windows 10のMicrosoft EdgeでWebページを拡大して印刷する方法 |
Q&A番号:022335 更新日:2025/03/06
|
Q&A番号:022335 更新日:2025/03/06 |
 | Windows 10のMicrosoft Edgeで、Webページを拡大して印刷する方法について教えてください。 |
 | 印刷プレビューを確認しながら、表示倍率を任意の倍率に設定し、Webページを拡大して印刷できます。 |
印刷プレビューを確認しながら、表示倍率を任意の倍率に設定し、Webページを拡大して印刷できます。
はじめに
Microsoft EdgeでWebページを印刷する場合、使用するプリンターやWebページのデザインによって印刷結果は異なります。
印刷用の画面から、Webページを任意の倍率に拡大して印刷することができます。
※ Windows 10のアップデート状況によって、画面や操作手順、機能などが異なる場合があります。
操作手順
Windows 10のMicrosoft EdgeでWebページを拡大して印刷するには、以下の操作手順を行ってください。
Microsoft Edgeを起動し、印刷したいWebページを表示します。
画面右上の「 」(設定など)をクリックし、表示された一覧から「印刷」をクリックします。
」(設定など)をクリックし、表示された一覧から「印刷」をクリックします。
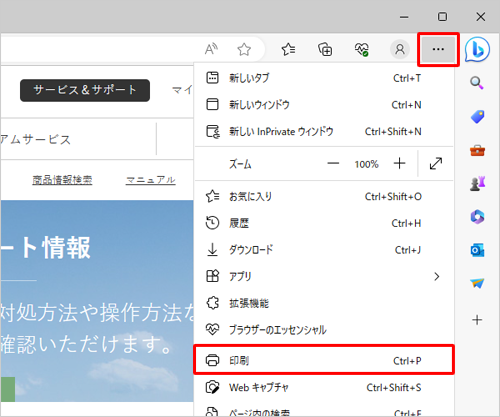
「印刷」が表示されます。
画面左側から「その他の設定」をクリックします。
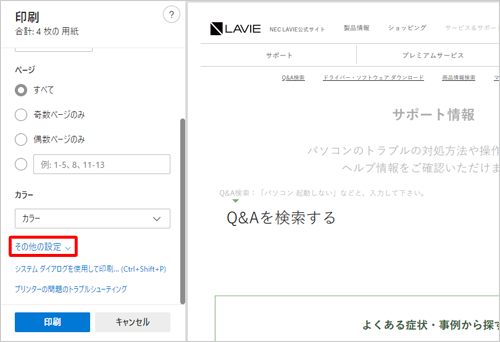
「印刷」が表示されます。
「拡大/縮小(%)」ボックスをクリックし、印刷したい倍率を入力します。
ここでは例として、倍率を「200(%)」に設定します。
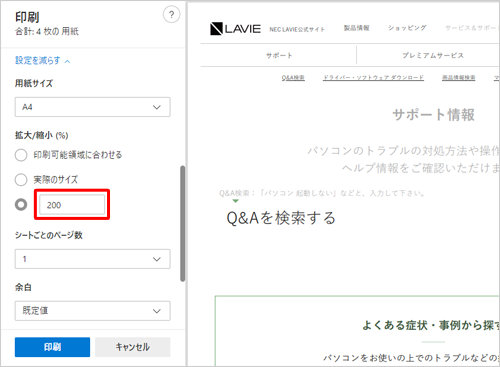
補足
倍率を指定すると、印刷プレビューの表示倍率も変更されます。
「余白」ボックスから周囲の空白サイズを設定できます。
ユーザー設定を選択すると、自由に余白を調整できます。
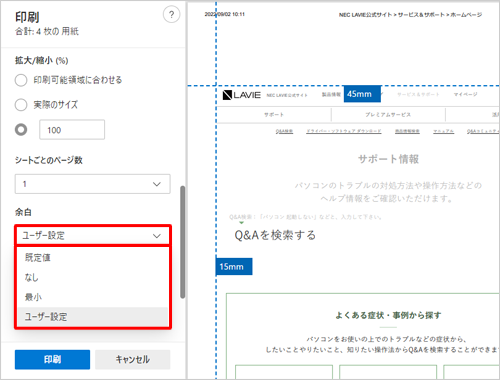
表示倍率が変更された印刷プレビューを確認したら、「印刷」をクリックします。
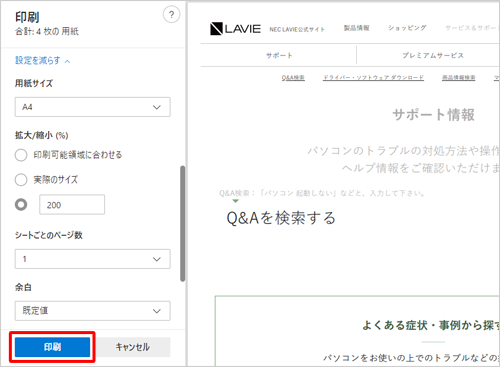
以上で操作完了です。
Webページが拡大して印刷されることを確認してください。
Q&Aをご利用いただきありがとうございます
この情報はお役に立ちましたか?
お探しの情報ではなかった場合は、Q&A検索から他のQ&Aもお探しください。
 Q&A検索 - トップページ
Q&A検索 - トップページ
 パソコン用語集
パソコン用語集
|
|
|


 Windows 11のMicrosoft EdgeでWebページを拡大して印刷する方法
Windows 11のMicrosoft EdgeでWebページを拡大して印刷する方法








