|
|
Windows 10で指紋認証を削除する方法 | ||
Windows 10で指紋認証を削除する方法 |
|
Q&A番号:022382 更新日:2024/09/26 |
 | Windows 10で、指紋認証を削除する方法について教えてください。 |
 | 指紋認証でのサインイン操作が不要となった場合は、設定されている認証情報を削除することができます。 |
はじめに
指紋認証を設定していると、パソコンへのサインイン操作を簡略化でき、外出時はPINやパスワード入力時のキーボード操作を見られる心配がなくなりますが、不要となった場合は削除することができます。
※ 指紋や顔などの生体情報をパソコンに登録し、本人確認に利用する機能を総称してWindows Helloといいます。
ここでは、サインインオプションに設定された指紋認証を削除する方法を案内します。
指紋認証を設定する方法については、以下の情報を参照してください。
 Windows 10で指紋認証を設定する方法
Windows 10で指紋認証を設定する方法
※ Windows 10のアップデート状況によって、画面や操作手順、機能などが異なる場合があります。
※ お探しの情報ではない場合は、Q&A検索から他のQ&Aもお探しください。
 Q&A検索 - トップページ
Q&A検索 - トップページ
 パソコン用語集
パソコン用語集
操作手順
Windows 10で指紋認証を削除するには、以下の操作手順を行ってください。
「スタート」をクリックし、「
 」(設定)にマウスカーソルを合わせます。
」(設定)にマウスカーソルを合わせます。
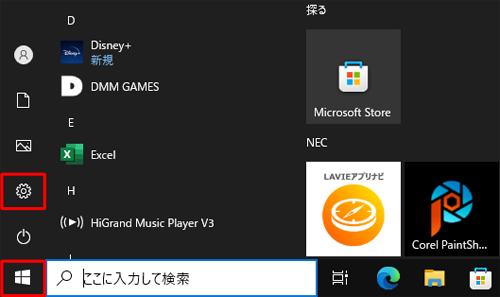
表示されたメニューから「設定」をクリックします。
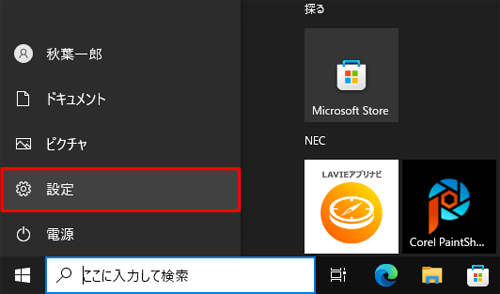
「設定」が表示されます。
「アカウント」をクリックします。
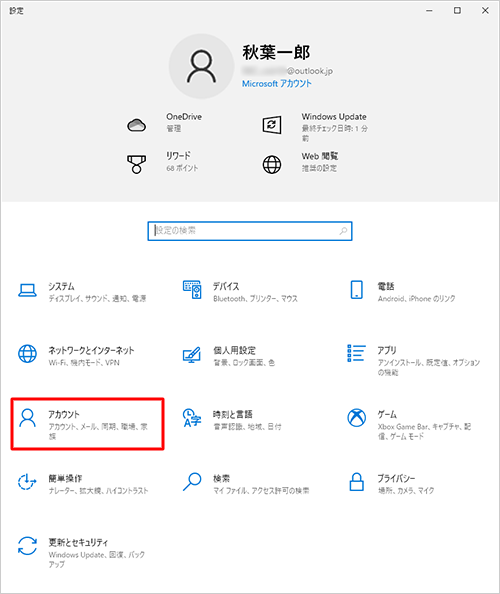
「アカウント」が表示されます。
画面左側から「サインインオプション」をクリックし、「デバイスへのサインイン方法の管理」欄から「Windows Hello指紋認証」をクリックします。
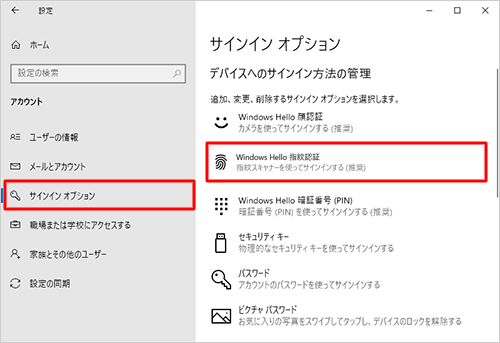
表示された一覧から「削除」をクリックします。
※ 複数の指紋を登録している場合でも個別に選択はできず、すべて削除されます。
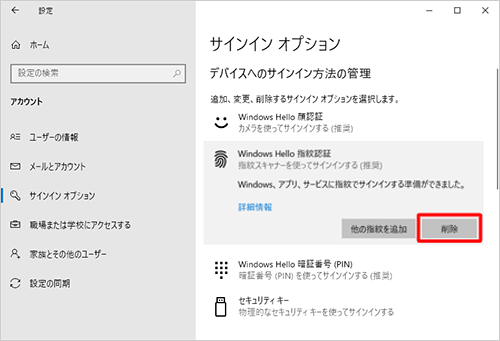
指紋認証が削除されたことを確認できたら、画面右上の「×」(閉じる)をクリックして画面を閉じます。
※ 指紋認証が削除されると、「Windows Hello指紋認証」に新規登録用の「セットアップ」が表示されます。
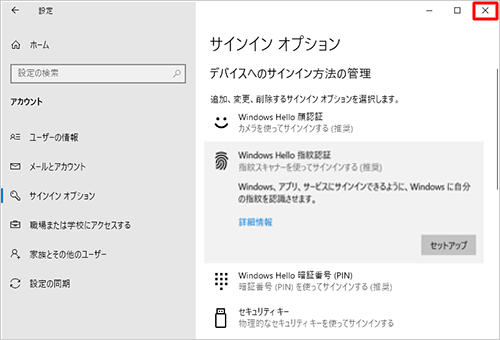
以上で操作完了です。
このQ&Aに出てきた用語
|
|
|











