|
|
Windows 10でサインイン時に「認証を使用します」や「PINを作成します」という青い画面が表示される場合の対処方法 | ||
Windows 10でサインイン時に「認証を使用します」や「PINを作成します」という青い画面が表示される場合の対処方法 |
|
Q&A番号:020752 更新日:2020/12/22 |
 | Windows 10で、サインイン時に「認証を使用します」や「PINを作成します」という青い画面が表示される場合の対処方法について教えてください。 |
 | サインインオプションで、「Windows Hello」や「PIN」がアクティブの状態でパスワードを入力すると青い画面が表示されます。 |
はじめに
Windows 10では、パスワードを入力してサインインすると、青い画面で以下のようなメッセージが表示される場合があります。
メッセージ例
- PINを作成します
- 速く安全にサインインするために指紋認証を使用します
- 速く安全にサインインするために顔認証を使用します
- お客様のアカウントはWindows HelloのPINが必要です。
「PINを作成します」表示状態
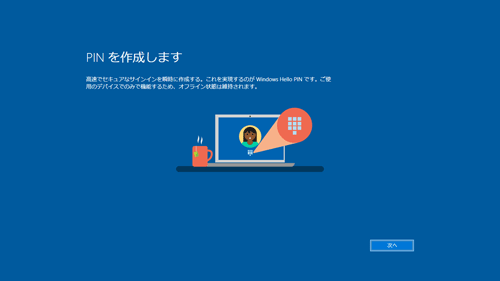
この青い画面は、サインインオプションでPIN入力やWindows Helloが選択されている状態で、パスワードを入力した場合に表示されることがあります。
「PIN」とは、パスワードの代わりに入力する4桁以上の暗証番号で、パソコン本体に紐付いています。
また、「Windows Hello」とは、指紋認証や顔認証など、生態認証機能を利用したサインイン方法の総称です。
ここでは、上記の青い画面が表示された際に、画面表示に従ってPINを設定する方法と、PINを設定せずにサインインし直す方法について案内します。
※ Windows 10のアップデート状況によって、画面や操作手順、機能などが異なる場合があります。
対処方法
Windows 10でサインイン時に「認証を使用します」や「PINを作成します」という青い画面が表示される場合には、以下の対処方法を行ってください。
以下のいずれかの項目を確認してください。
1. PINを設定する場合
PINを設定する場合は、以下の対処方法を行ってください。
「PINを作成します」が表示されたら、右下にある「次へ」をクリックします。
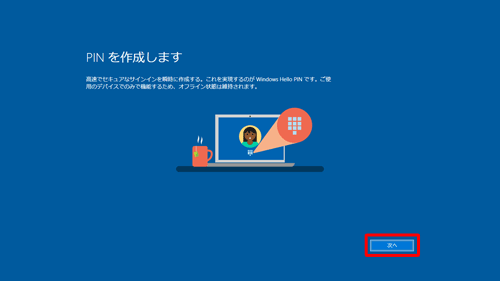
補足
Windows Helloが搭載された機種では、指紋認証の画面や顔認証の画面が表示されるので、「今はスキップ」をクリックして「PINを作成します」を表示します。
指紋認証の画面が表示されている場合
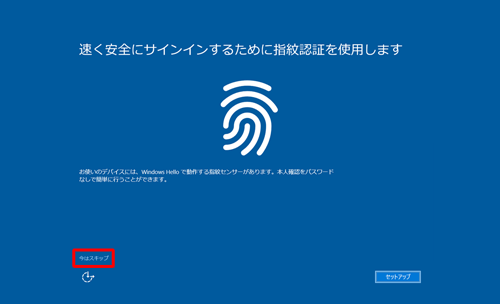
顔認証の画面が表示されている場合
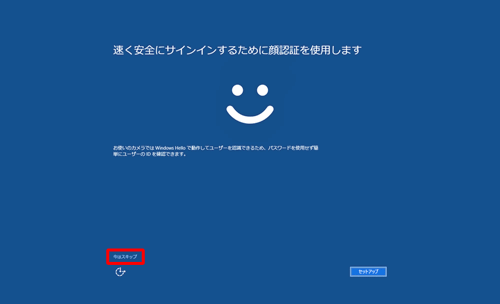
「お待ちください…」が表示され、次の画面が表示されるまでしばらく待ちます。
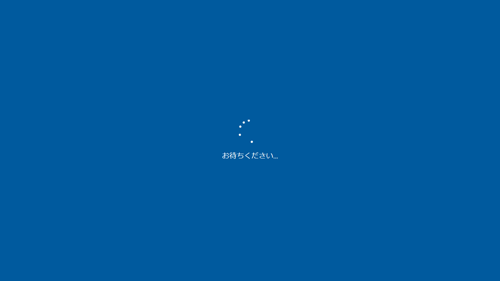
補足
PINを設定するには、インターネット接続が必要です。インターネットに接続されていない場合は、確認画面が表示されます。
「キャンセル」をクリックすると、デスクトップに移動します。
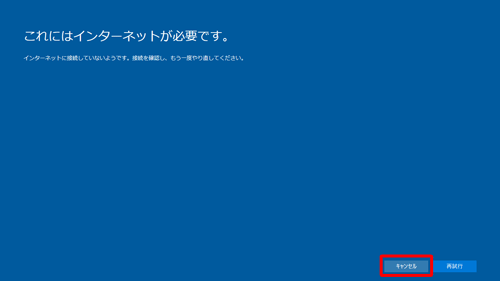
「PINのセットアップ」が表示されます。
「新しいPIN」ボックスに任意の4桁以上のPINを入力し、同じPINを「PINの確認」ボックスに入力し、「OK」をクリックします。
※ 英字と数字を含めたPINを作成する場合は、「英字と記号を含める」にチェックを入れます。
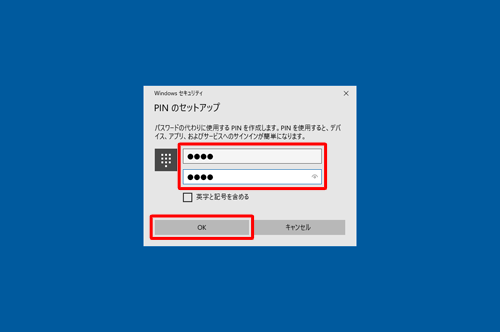
デスクトップが表示されます。
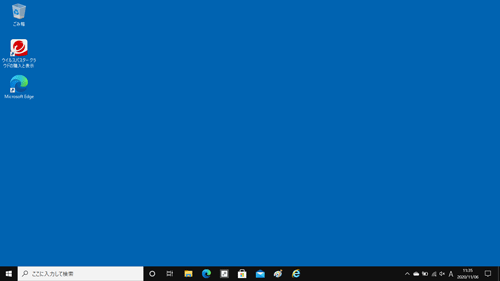
以上で操作完了です。
補足
PINの設定が完了すると、これまでのパスワードではなく、PINを入力するサインイン画面が優先的に表示されます。
PINを入力してサインインする方法については、以下の情報を参照してください。
 Windows 10でパソコンにサインインする方法
Windows 10でパソコンにサインインする方法
2. PINを設定しない場合
PINを設定しない場合は、以下の対処方法を行ってください。
「PINを作成します」が表示されたら、キーボードの「Ctrl」キーと「Alt」キーを押しながら「Delete」キーを押します。
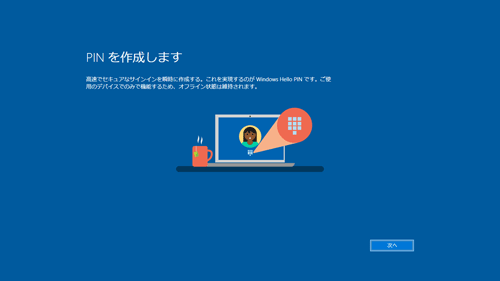
表示された一覧から「サインアウト」をクリックします。
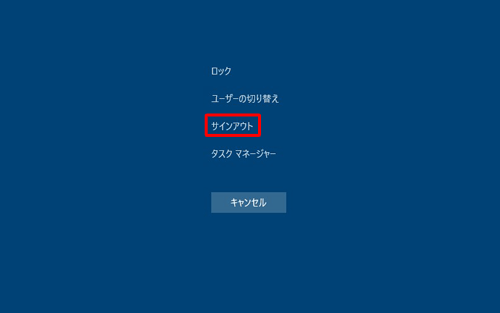
ロック画面が表示されます。
画面上をクリックするか、「Enter」キーを押します。

サインイン画面が表示されます。
「サインインオプション」から「 」(Microsoftアカウントのパスワード)をクリックし、「パスワード」ボックスにパスワードを入力して、キーボードの「Enter」キーを押します。
」(Microsoftアカウントのパスワード)をクリックし、「パスワード」ボックスにパスワードを入力して、キーボードの「Enter」キーを押します。

※ ここで「 」(PIN)をクリックしてアクティブにしないように注意してください。
」(PIN)をクリックしてアクティブにしないように注意してください。
以上で操作完了です。
デスクトップが表示されたことを確認してください。
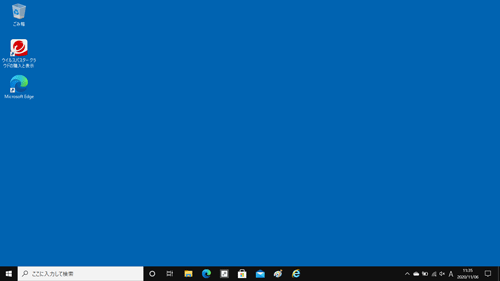
このQ&Aに出てきた用語
|
|
|











