|
|
Windows 10のMicrosoft EdgeでMicrosoftアカウントを使用して設定を同期する方法 | ||
Windows 10のMicrosoft EdgeでMicrosoftアカウントを使用して設定を同期する方法 |
|
Q&A番号:022555 更新日:2024/12/18 |
 | Windows 10のMicrosoft Edgeで、Microsoftアカウントを使用して設定を同期する方法について教えてください。 |
 | 1つのMicrosoftアカウントで複数のパソコンにサインインした場合に、Microsoft Edgeの設定を同期して、同様の環境で使用できるように設定できます。 |
はじめに
同一のMicrosoftアカウントで複数のパソコンやスマートフォンを使用している場合、サインイン済みのデバイス間でMicrosoft Edgeの設定や閲覧データなどを同期することができます。
Microsoft Edgeの同期は、Microsoft Edgeの「設定」メニューまたはMicrosoftアカウントのプロファイル画像アイコンから設定します。
同期させる項目を任意で選択したい場合は、「設定」メニューから同期を行います。
Microsoftアカウントについては、以下の情報を参照してください。
 Windows 10でのローカルアカウントとMicrosoftアカウントの違いについて
Windows 10でのローカルアカウントとMicrosoftアカウントの違いについて
※ Windows 10のアップデート状況によって、画面や操作手順、機能などが異なる場合があります。
 Q&A検索 - トップページ
Q&A検索 - トップページ
 Windows 11のMicrosoft EdgeでMicrosoftアカウントを使用して設定を同期する方法
Windows 11のMicrosoft EdgeでMicrosoftアカウントを使用して設定を同期する方法
操作手順
Windows 10のMicrosoft EdgeでMicrosoftアカウントを使用して設定を同期するには、以下の操作手順を行ってください。
以下のいずれかの項目を確認してください。
1. 「設定」メニューから同期する
同期させる項目を任意で選択してから同期を設定するには、以下の操作手順を行ってください。
Microsoft Edgeを起動し、「
 」(設定など)をクリックして、表示された一覧から「設定」をクリックします。
」(設定など)をクリックして、表示された一覧から「設定」をクリックします。
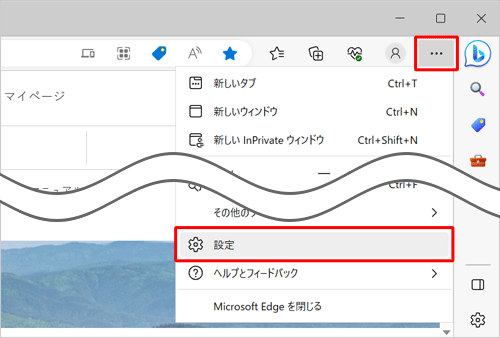
「設定」が表示されます。
画面左側から「プロファイル」をクリックし、「サインインしてデータを同期」をクリックします。
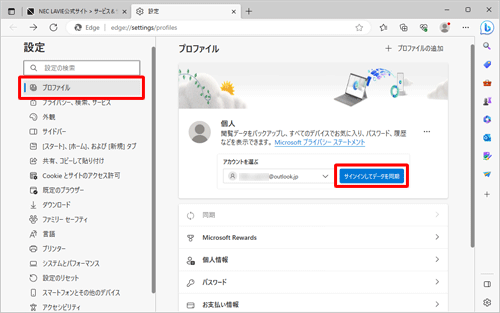
「同期」をクリックします。
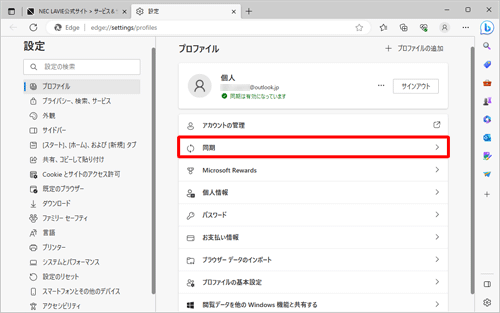
「同期」が表示されます。
同期させる項目のスイッチをクリックして「オン」にします。
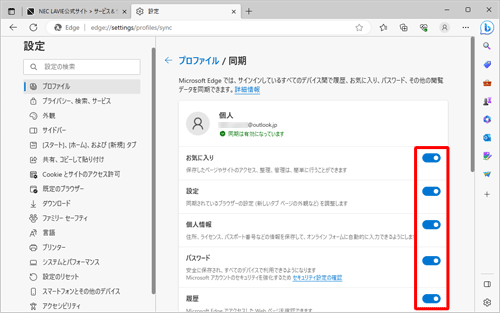
「今すぐ再同期」欄の右側にある「再同期」をクリックして、表示された一覧から「再同期」をクリックします。
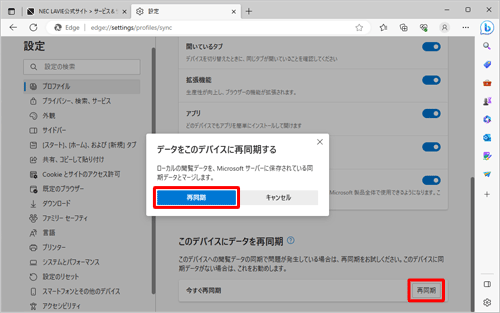
「再同期が完了しました」が表示されます。
「OK」をクリックします。
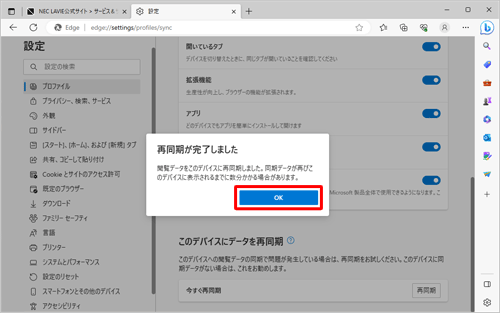
同期を設定したアカウントの下に「同期は有効になっています」と表示されていることを確認し、設定画面を「×」で閉じます。
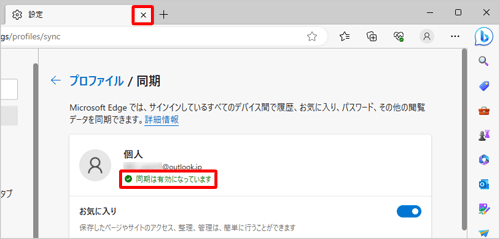
以上で操作完了です。
補足
同期を解除する場合は、「サインアウト」をクリックします。
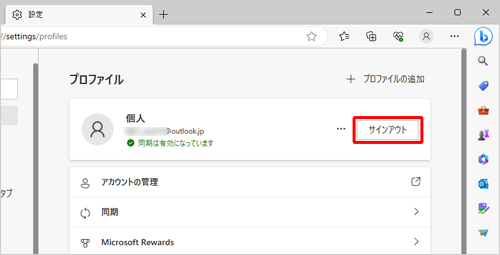
2. プロファイル画像のアイコンから同期する
Microsoftアカウントのプロファイル画像アイコンから同期を設定するには、以下の操作手順を行ってください。
Microsoft Edgeを起動し、「
 」をクリックして、「サインインしてデータを同期」をクリックします。
」をクリックして、「サインインしてデータを同期」をクリックします。
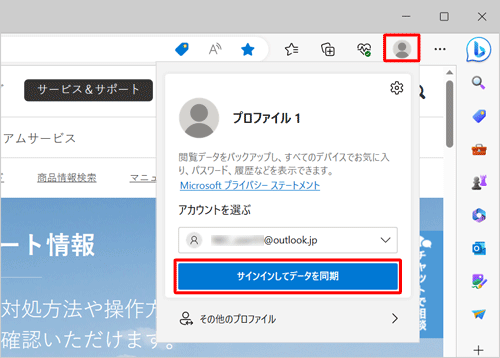
※ 同期させる項目を詳細に設定したい場合は、手順4を参照してください。「同期は有効になっています」と表示されていることを確認します。
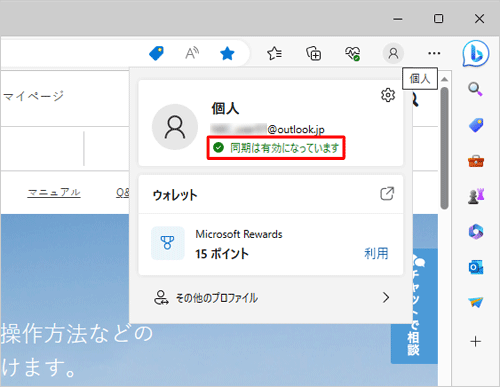
以上で操作完了です。
Q&Aをご利用いただきありがとうございます
この情報はお役に立ちましたか?
お探しの情報ではなかった場合は、Q&A検索から他のQ&Aもお探しください。
 Q&A検索 - トップページ
Q&A検索 - トップページ
 パソコン用語集
パソコン用語集
|
|
|











