|
|
Windows 10でOneDriveの同期を無効にする方法 | ||
Windows 10でOneDriveの同期を無効にする方法 |
|
Q&A番号:022767 更新日:2024/12/20 |
 | Windows 10で、OneDriveの同期を無効にする方法を教えてください。 |
 | OneDriveを利用してクラウド上にデータを保存できますが、不要な場合はOneDriveとデバイスの同期を無効にすることもできます。 |
はじめに
OneDriveは、Microsoft社が提供するオンラインストレージサービスです。
インターネットを通じて写真や文書などのファイルをクラウド上に保存したり、ほかの人と共有したりすることができます。
パソコンのデータをOneDriveと同期させたくない場合は、OneDriveの設定画面からMicrosoftアカウントのリンクを解除します。
同期を無効にしても、OneDrive上に保存したファイルは削除されません。
※ 同期を無効にする前に、フォルダまたはファイルをパソコンにダウンロードしてください。
※ Windows 10のアップデート状況によって、画面や操作手順、機能などが異なる場合があります。
操作手順
Windows 10でOneDriveの同期を無効にするには、以下の操作手順を行ってください。
以下の項目を確認してください。
1. ファイルをパソコンにダウンロードする
ファイルをパソコンにダウンロードするには、以下の操作手順を行ってください。
タスクバーの通知領域に表示されている「
 」(OneDrive)をクリックします。
」(OneDrive)をクリックします。
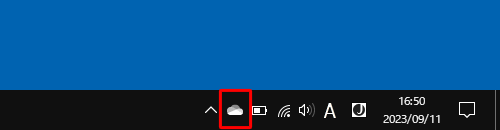
補足
「
 」(OneDrive)が表示されていない場合は、タスクバーの通知領域の「
」(OneDrive)が表示されていない場合は、タスクバーの通知領域の「 」(隠れているインジケーターを表示します)をクリックします。
」(隠れているインジケーターを表示します)をクリックします。
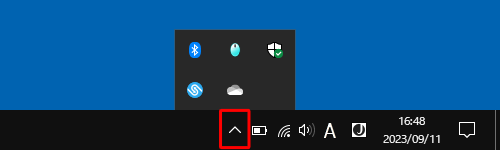
「OneDrive」が表示されます。
「 」(ヘルプと設定)をクリックし、表示された一覧から「設定」をクリックします。
」(ヘルプと設定)をクリックし、表示された一覧から「設定」をクリックします。
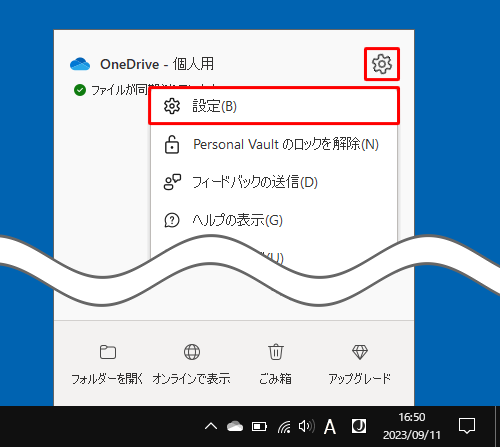
「OneDriveの設定を開きます」が表示されます。
画面左側の「同期とバックアップ」をクリックします。
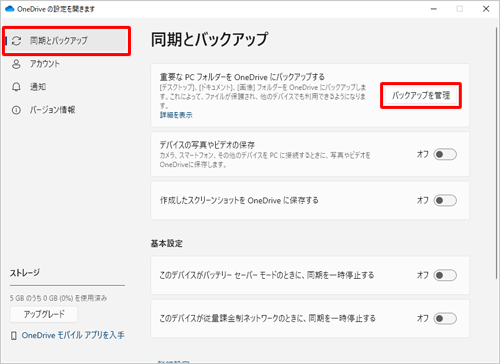
「同期とバックアップ」が表示されます。
「詳細設定」をクリックします。
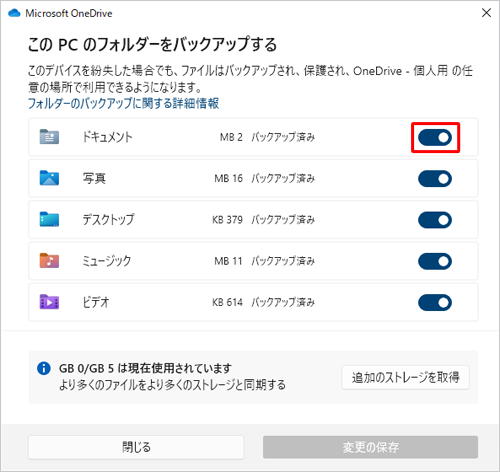
「ファイル オンデマンド」欄の「すべてのファイルをダウンロードする」をクリックします。
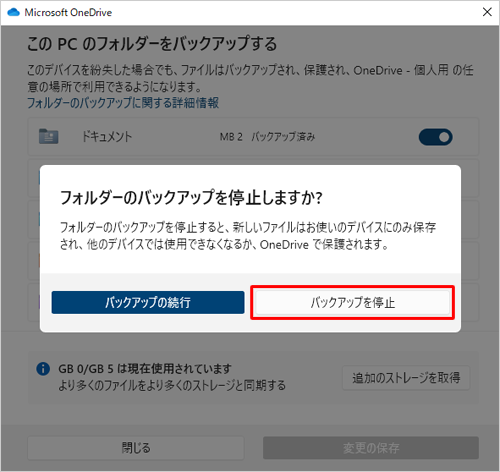
「すべてのファイルをダウンロードする」が表示されます。
「続ける」をクリックします。
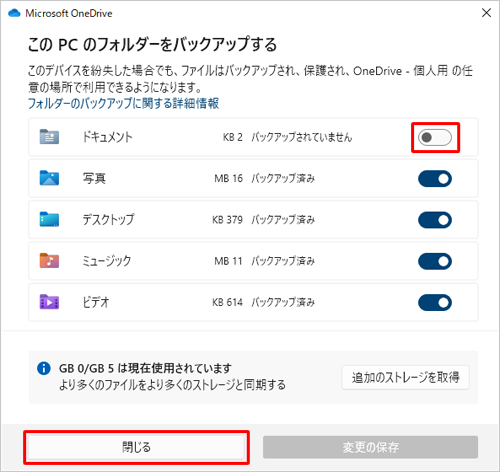
ダウンロードが開始されます。
状態欄すべてのアイコンが「 」と表示されたら、画面右上の「×」(閉じる)をクリックします。
」と表示されたら、画面右上の「×」(閉じる)をクリックします。
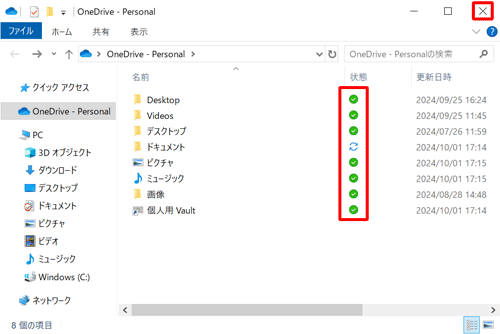
以上で操作完了です。
2. 同期を無効にする
同期を無効には、以下の操作手順を行ってください。
「OneDriveの設定を開きます」が表示されます。
画面左側から「アカウント」をクリックして、「このPCからリンクを解除する」をクリックします。
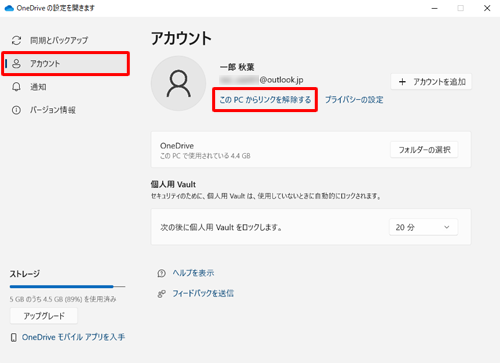
「このPC上のアカウントのリンクを解除しますか?」というメッセージが表示されます。
「アカウントのリンク解除」をクリックします。
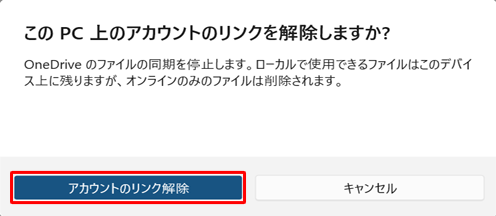
※ 「OneDriveを設定」が表示されたら、画面右上の「×」(閉じる)をクリックして画面を閉じます。
以上で操作完了です。
補足
サインイン時に、OneDriveが起動しないようにする方法もあります。
Windows 10でサインイン時にOneDriveが起動しないようにする方法については、以下の情報を参照してください。
 Windows 10でサインイン時にOneDriveが起動しないようにする方法
Windows 10でサインイン時にOneDriveが起動しないようにする方法
Q&Aをご利用いただきありがとうございます
この情報はお役に立ちましたか?
お探しの情報ではなかった場合は、Q&A検索から他のQ&Aもお探しください。
 Q&A検索 - トップページ
Q&A検索 - トップページ
 パソコン用語集
パソコン用語集
|
|
|


 Windows 11でOneDriveの同期を無効にする方法
Windows 11でOneDriveの同期を無効にする方法








