|
|
Windows 10のMicrosoft EdgeでWebページの印刷結果を確認する方法 | ||
Windows 10のMicrosoft EdgeでWebページの印刷結果を確認する方法 |
Q&A番号:022581 更新日:2024/09/04
|
Q&A番号:022581 更新日:2024/09/04 |
 | Windows 10のMicrosoft Edgeで、Webページの印刷結果を確認する方法について教えてください。 |
 | 印刷画面で印刷結果を確認しながら設定を調整することで、印刷の失敗を防ぐことができます。 |
印刷画面で印刷結果を確認しながら設定を調整することで、印刷の失敗を防ぐことができます。
はじめに
Microsoft EdgeでWebページを印刷する場合、使用するプリンターやWebページのデザインによって印刷結果が異なります。
Microsoft Edgeの印刷画面では、印刷結果を確認しながら設定を調整することができるため、印刷の失敗を防ぐことができます。
印刷画面(一例)
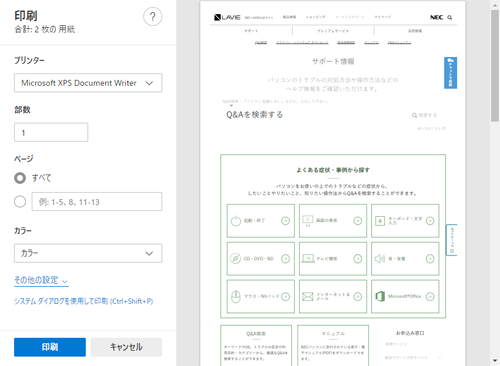
※ Windows 10のアップデート状況によって、画面や操作手順、機能などが異なる場合があります。
※ お探しの情報ではない場合は、Q&A検索から他のQ&Aもお探しください。
 Q&A検索 - トップページ
Q&A検索 - トップページ
操作手順
Windows 10のMicrosoft EdgeでWebページの印刷結果を確認するには、以下の操作手順を行ってください。
Microsoft Edgeを起動し、印刷結果を確認したいWebページを表示します。
ここでは例として、以下のWebページを表示します。
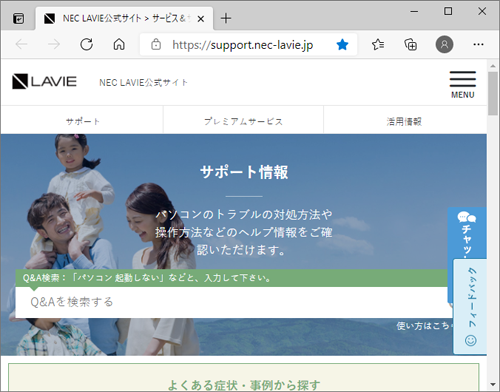
画面右上にある「
 」(設定など)をクリックし、表示された一覧から「印刷」をクリックします。
」(設定など)をクリックし、表示された一覧から「印刷」をクリックします。
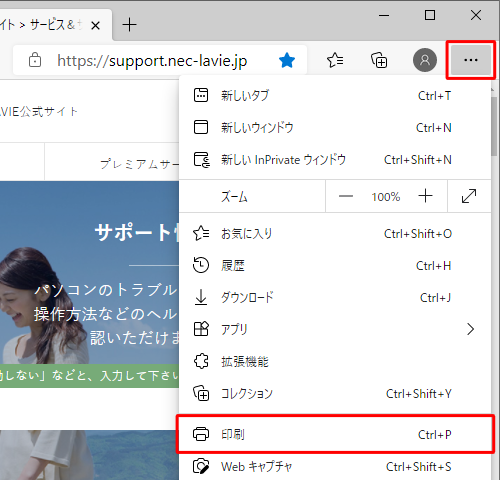
「印刷」が表示され、右側のプレビュー画面から印刷結果を確認できます。
画面左側の各設定項目を変更すると、設定内容に合わせて印刷結果が変化します。
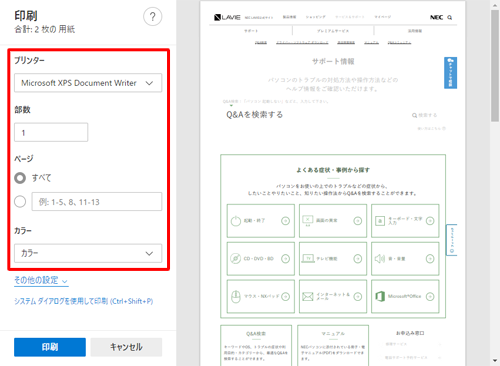
補足
「その他の設定」をクリックすると、用紙サイズや拡大率など、詳細な設定を行うことができます。
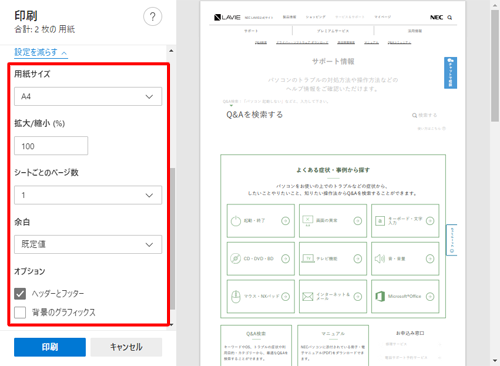
以上で操作完了です。
補足
印刷結果が正しく表示されていない場合は、以下の情報を参照してください。
 Windows 10のMicrosoft Edgeで印刷プレビューが正常に表示されない場合の対処方法
Windows 10のMicrosoft Edgeで印刷プレビューが正常に表示されない場合の対処方法Webページを印刷する場合は、以下の情報を参照してください。
 Windows 10のMicrosoft Edgeで閲覧しているWebページを印刷する方法
Windows 10のMicrosoft Edgeで閲覧しているWebページを印刷する方法
関連情報
|
|
|










