|
|
筆ぐるめ 28 for NECが消えてしまった場合の対処方法 | ||
筆ぐるめ 28 for NECが消えてしまった場合の対処方法 |
|
Q&A番号:022588 更新日:2024/08/06 |
 | 筆ぐるめ 28 for NECが消えてしまった場合の対処方法について教えてください。 |
 | 筆ぐるめ 28 for NECが消えてしまい起動できない場合は、LAVIEアプリナビやMicrosoft Storeから再インストールが可能か確認します。 |
はじめに
筆ぐるめ 28 for NEC(以下「筆ぐるめ 28」)がアプリの一覧から消えてしまった場合は、アプリを再インストールして表示されるか確認します。
筆ぐるめ 28を再インストールするには、LAVIEアプリナビを使用します。
また、LAVIEアプリナビから再インストールできない場合は、Microsoft Storeからインストールが可能か確認します。
再インストールを行う前に、パソコンに筆ぐるめ 28がインストールされているか確認するには、以下の情報を参照してください。
 Windows 10でパソコンに筆ぐるめがインストールされているか確認する方法
Windows 10でパソコンに筆ぐるめがインストールされているか確認する方法
※ Windows 10のアップデート状況によって、画面や操作手順、機能などが異なる場合があります。
※ お探しの情報ではない場合は、Q&A検索から他のQ&Aもお探しください。
 Q&A検索 - トップページ
Q&A検索 - トップページ
 パソコン用語集
パソコン用語集
対処方法
筆ぐるめ 28 for NECが消えてしまった場合は、以下の対処方法を行ってください。
以下の項目を順に確認してください。
1. LAVIEアプリナビから再インストールする
LAVIEアプリナビでは、目的やアプリ名から、パソコンにプリインストールされているアプリを探したり、再インストールしたりできます。
筆ぐるめ 28が消えてしまった場合は、LAVIEアプリナビから再インストールが可能か確認します。
LAVIEアプリナビから筆ぐるめ 28を再インストールするには、以下の情報を参照してください。
 筆ぐるめ 28 for NECを再インストールする方法
筆ぐるめ 28 for NECを再インストールする方法
2. Microsoft Storeから再インストールする
Microsoft Storeから再インストールするには、以下の操作手順を行ってください。
「スタート」をクリックし、アプリの一覧を表示します。
「M」欄から「Microsoft Store」をクリックします。
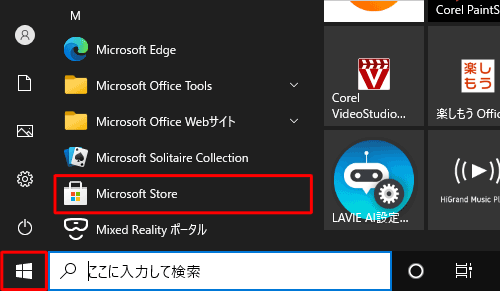
「Microsoft Store」が起動します。
画面右上の「 」(もっと見る)をクリックし、表示された一覧から「マイライブラリ」をクリックします。
」(もっと見る)をクリックし、表示された一覧から「マイライブラリ」をクリックします。
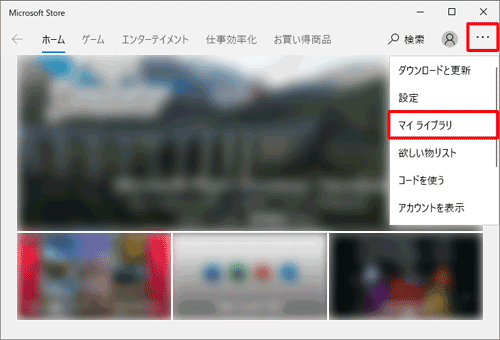
画面左側から「すべて所有済み」をクリックし、「筆ぐるめ 28 for NEC」欄の「インストール」をクリックします。
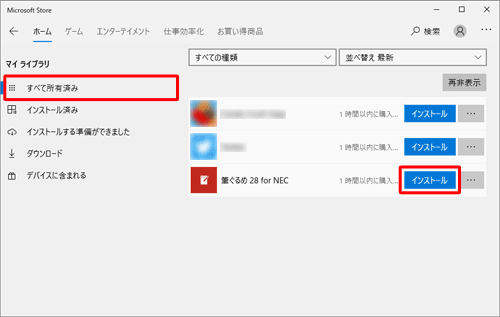
インストールが完了するまで、しばらく待ちます。
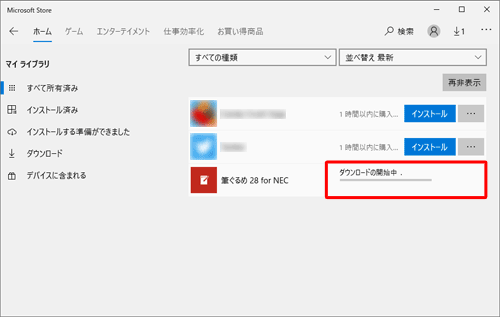
インストールが完了したら、「起動」をクリックします。
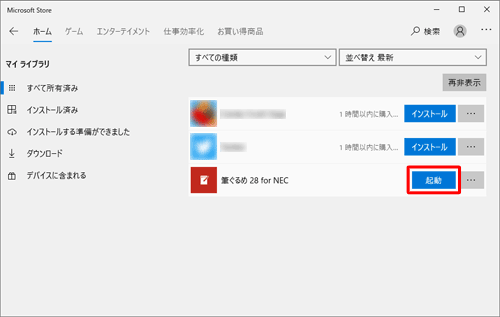
補足
「筆ぐるめメニューは既に起動しています。」というメッセージが表示されたら、「OK」をクリックします。
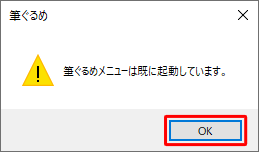
以上で操作完了です。
筆ぐるめ 28が起動することを確認してください。
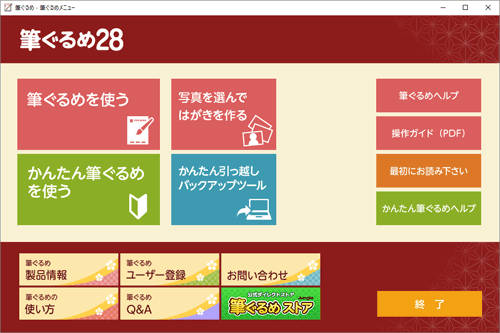
3. パソコンを再セットアップする
LAVIEアプリナビやMicrosoft Storeから筆ぐるめ 28が再インストールできない場合は、再セットアップメディアからパソコンを再セットアップして、筆ぐるめ 28がインストールされるか確認します。
パソコンを再セットアップするには、以下の情報を参照してください。
 再セットアップの概要(Windows 10)
再セットアップの概要(Windows 10)
補足
上記の「5. 再セットアップを行う」で、「Windows 10で再セットアップメディアを使用してパソコンの再セットアップを行う方法」を参照して、再セットアップを行ってください。
|
|
|


 富士ソフト - 筆ぐるめのサポート
富士ソフト - 筆ぐるめのサポート







