|
|
Windows 11で筆ぐるめを削除する方法 | ||
Windows 11で筆ぐるめを削除する方法 |
|
Q&A番号:023400 更新日:2025/01/10 |
 | Windows 11で、筆ぐるめを削除する方法について教えてください。 |
 | 筆ぐるめは、スタートメニューから「設定」を開き、「インストールされているアプリ」から削除することができます。 |
はじめに
筆ぐるめの動作に問題があり削除を行う場合は、スタートメニューから「設定」を開き、「インストールされているアプリ」から削除を行います。
また、「筆ぐるめ」と「筆ぐるめ Dependency Library」の両方を削除する必要があります。
筆ぐるめを削除する際は、お使いのMicrosoftアカウントでサインインした状態で操作を行ってください。
Microsoftアカウントについては、以下の情報を参照してください。
 Windows 11のMicrosoftアカウントについて
Windows 11のMicrosoftアカウントについて
※ ここでは「筆ぐるめ 31」の画面で案内していますが、ほかのバージョンでも同様の操作が行えます。
※ Windows 11のアップデート状況によって、画面や操作手順、機能などが異なる場合があります。
操作手順
Windows 11で筆ぐるめを削除するには、以下の操作手順を行ってください。
「スタート」をクリックし、表示されたメニューから「設定」をクリックします。
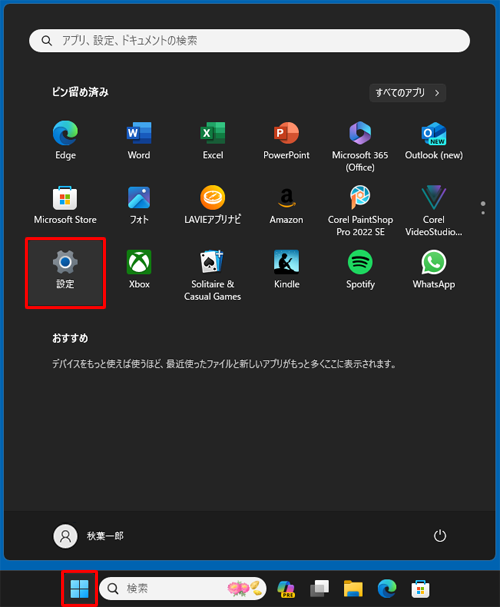
「設定」が表示されます。
画面左側から「アプリ」をクリックし、表示された一覧から「インストールされているアプリ」をクリックします。
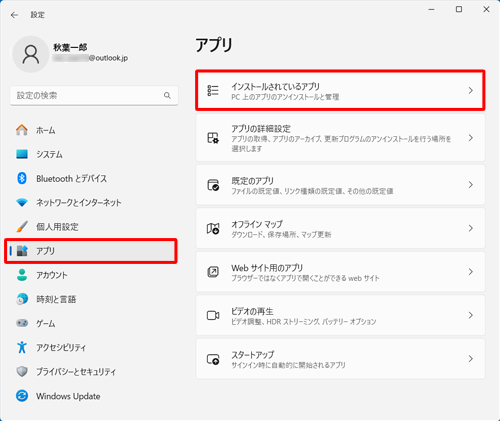
「インストールされているアプリ」が表示されます。
アプリの一覧から「筆ぐるめ 31」の右側にある「 」(その他のオプション)をクリックし、「アンインストール」をクリックします。
」(その他のオプション)をクリックし、「アンインストール」をクリックします。
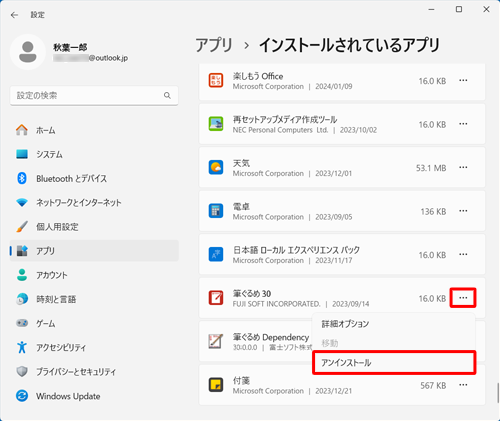
「このアプリとその関連情報がアンインストールされます。」というメッセージが表示されたら、「アンインストール」をクリックします。
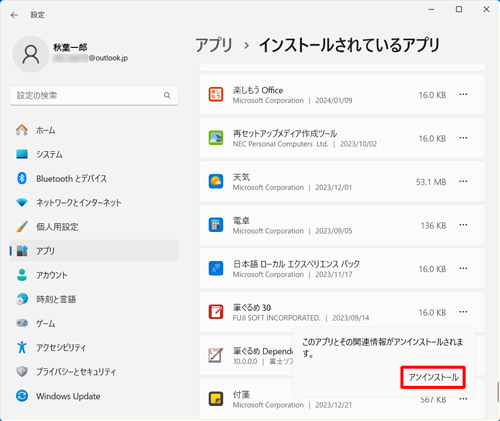
「筆ぐるめ Dependency Library」の右側にある「
 」(その他のオプション)をクリックし、「アンインストール」をクリックします。
」(その他のオプション)をクリックし、「アンインストール」をクリックします。
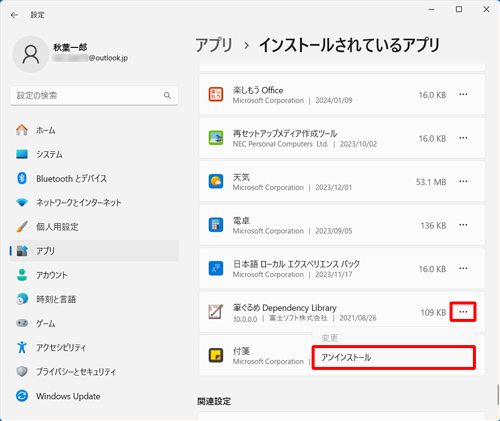
「このアプリとその関連情報がアンインストールされます。」というメッセージが表示されたら、「アンインストール」をクリックします。
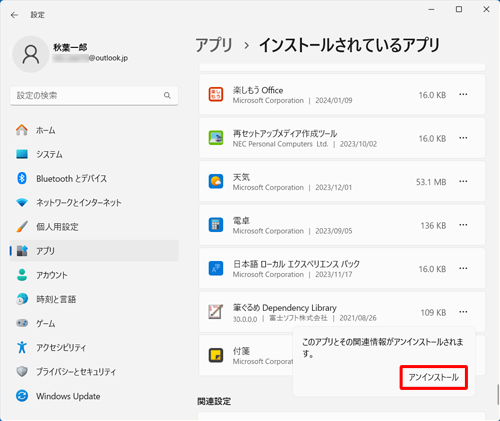
補足
「ユーザーアカウント制御」が表示された場合は、「はい」をクリックします。
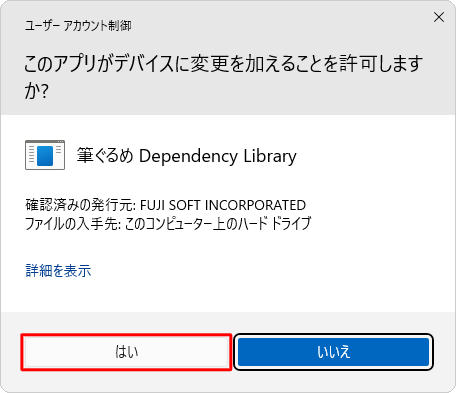
※ パスワード入力画面が表示された場合は、管理者アカウントのパスワードを入力します。アプリの一覧から「筆ぐるめ」と「筆ぐるめ Dependency Library」が削除されたことを確認し、右上の「×」(閉じる)をクリックして画面を閉じます。
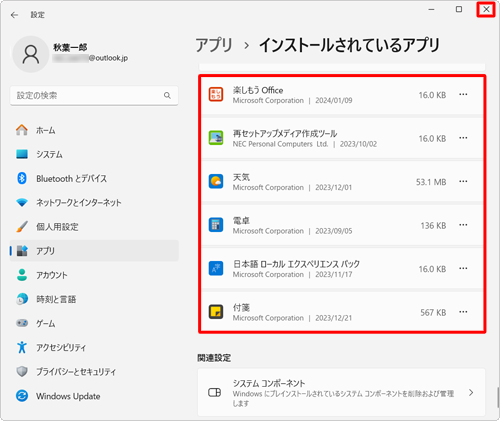
以上で操作完了です。
Q&Aをご利用いただきありがとうございます
この情報はお役に立ちましたか?
お探しの情報ではなかった場合は、Q&A検索から他のQ&Aもお探しください。
 Q&A検索 - トップページ
Q&A検索 - トップページ
 パソコン用語集
パソコン用語集
|
|
|


 Windows 10で筆ぐるめを削除する方法
Windows 10で筆ぐるめを削除する方法








