|
|
Excel 2019で複数の図形を同時に整列する方法 | ||
Excel 2019で複数の図形を同時に整列する方法 |
|
Q&A番号:022703 更新日:2024/12/04 |
 | Excel 2019で、複数の図形を同時に整列する方法について教えてください。 |
 | 書式の配置機能を使用して、複数の図形の配置を揃えたり、等間隔で整列したりできます。 |
はじめに
Excel 2019では、シートに配置した複数の図形を左右・上下方向で揃えたり、等間隔で整列したりできます。
図形の配置をまとめて調整できるため、手作業で個別に位置を調整する必要がありません。
| 整列前 | 整列後(一例) |
|---|---|
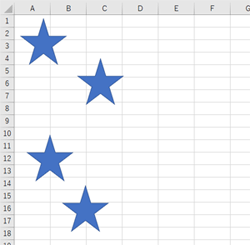 |
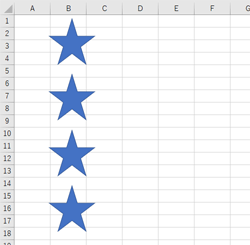 |
※ Officeのアップデート状況によって、画面や操作手順、機能などが異なる場合があります。
※ Office製品の詳細については、Microsoft社に確認してください。
 Microsoft 365 のヘルプとラーニング
Microsoft 365 のヘルプとラーニング
操作手順
Excel 2019で複数の図形を同時に整列するには、以下の操作手順を行ってください。
ここでは例として、縦に配置した複数の図形を左右中央揃えにして等間隔に整列します。
複数の図形を配置したシートを表示します。
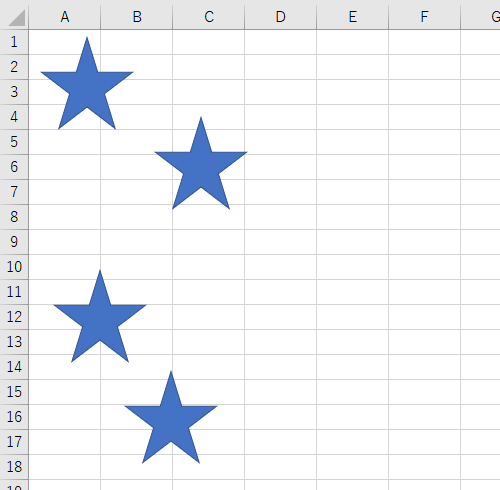
補足
Excel 2019に用意されている図形(オートシェイプ)を描画するには、以下の情報を参照してください。
 Excel 2019で図形を挿入する方法
Excel 2019で図形を挿入する方法キーボードの「Shift」キーを押しながら、整列したい図をクリックします。
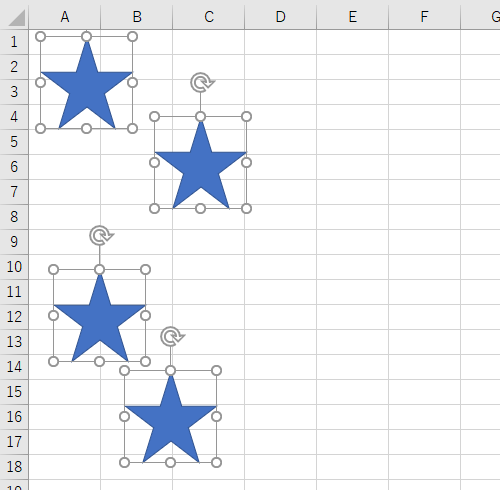
リボンから「書式」タブをクリックし、「配置」グループの「配置」をクリックして、表示された一覧から「左右中央揃え」をクリックします。
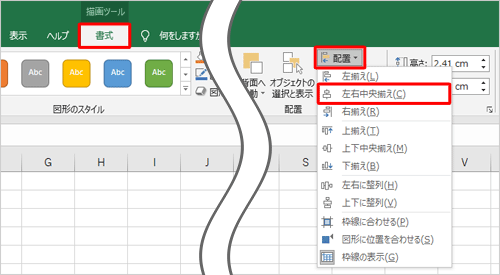
選択した図形が左右中央揃えになったことを確認します。
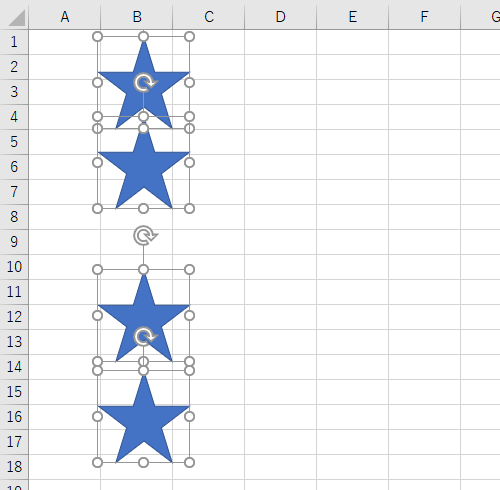
続いて、図形を等間隔に整列します。
図形がすべて選択されている状態で、リボンから「書式」タブをクリックし、「配置」グループの「配置」をクリックして、表示された一覧から「上下に整列」をクリックします。
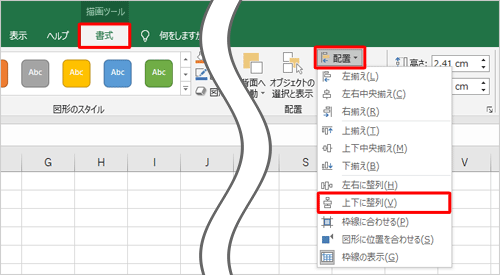
以上で操作完了です。
複数の図形が左右中央揃えになり、等間隔で整列したことを確認してください。
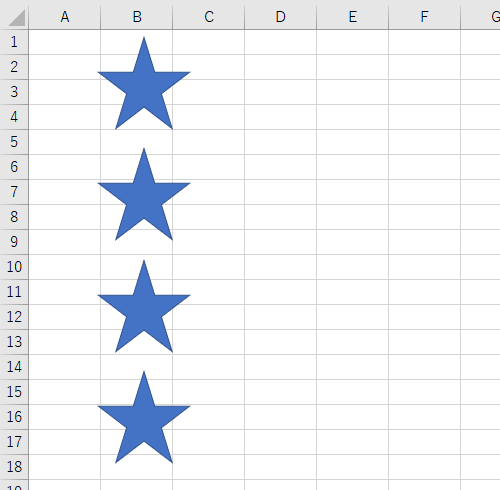
Q&Aをご利用いただきありがとうございます
この情報はお役に立ちましたか?
お探しの情報ではなかった場合は、Q&A検索から他のQ&Aもお探しください。
 Q&A検索 - トップページ
Q&A検索 - トップページ
 パソコン用語集
パソコン用語集
|
|
|


 Excel 2021で複数の図形を同時に整列する方法
Excel 2021で複数の図形を同時に整列する方法







