|
|
Windows 10のMicrosoft EdgeでWebページの選択した部分だけを印刷する方法 | ||
Windows 10のMicrosoft EdgeでWebページの選択した部分だけを印刷する方法 |
|
Q&A番号:022727 更新日:2024/10/22 |
 | Windows 10のMicrosoft Edgeで、Webページの選択した部分だけを印刷する方法について教えてください。 |
 | 表示したWebページの内容すべてを印刷せずに、必要な部分のみを範囲選択して印刷できます。 |
はじめに
Microsoft Edgeでは、Webページ内の一部のみを印刷したい場合、必要な情報のみを範囲選択して印刷することができます。
不要な情報を省くことで、印刷結果を少ない枚数に収めることができます。
※ Webページを印刷するには、電源が入ったプリンターに接続されている必要があります。
※ Windows 10のアップデート状況によって、画面や操作手順、機能などが異なる場合があります。
※ お探しの情報ではない場合は、Q&A検索から他のQ&Aもお探しください。
 Q&A検索 - トップページ
Q&A検索 - トップページ
操作手順
Windows 10のMicrosoft EdgeでWebページの選択した部分だけを印刷するには、以下の操作手順を行ってください。
Microsoft Edgeを起動し、印刷したいWebページを表示します。
ここでは例として、以下のWebページを表示します。
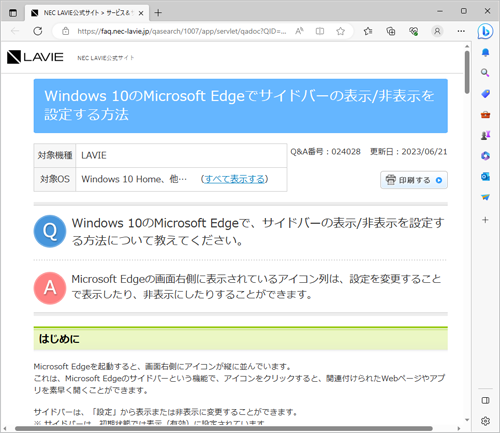
Webページ上の印刷したい場所をマウスでドラッグして選択します。
ここでは例として、以下の場所のみを選択します。
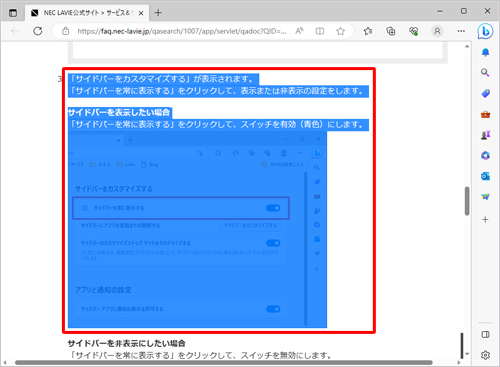
画面右上の「
 」(設定など)をクリックして、表示された一覧から「印刷」をクリックします。
」(設定など)をクリックして、表示された一覧から「印刷」をクリックします。
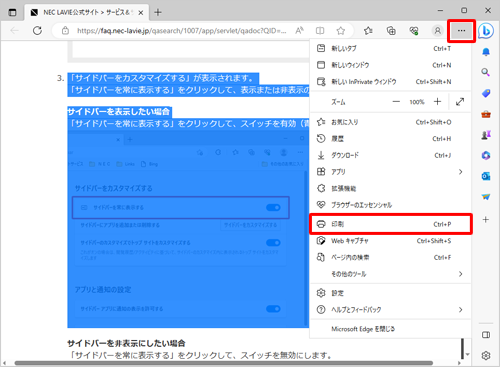
「印刷」が表示されます。
画面左側の「その他の設定」をクリックします。
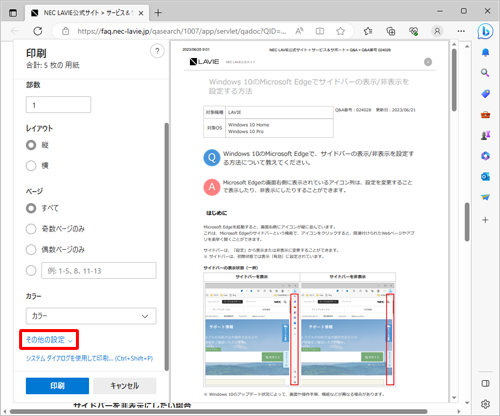
「オプション」欄の「選択範囲のみ」にチェックを入れて、「印刷」をクリックします。
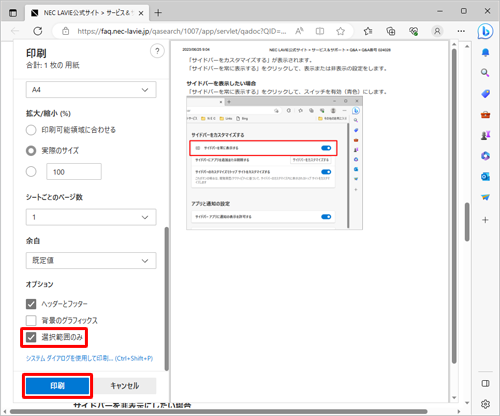
以上で操作完了です。
選択した範囲だけが印刷されたことを確認してください。
Q&Aをご利用いただきありがとうございます
この情報はお役に立ちましたか?
お探しの情報ではなかった場合は、Q&A検索から他のQ&Aもお探しください。
 Q&A検索 - トップページ
Q&A検索 - トップページ
また、今後の改善のためアンケートにご協力をお願いします。
ご意見・ご要望等ございましたら、アンケート回答後のフォームにもご記入ください。
今後のコンテンツ改善に活用させていただきます。
|
|
|


 ブラウザーでWebページの選択した部分だけを印刷する方法
ブラウザーでWebページの選択した部分だけを印刷する方法








