|
|
Windows 10のMicrosoft EdgeでWebページが印刷できない場合の対処方法 | ||
Windows 10のMicrosoft EdgeでWebページが印刷できない場合の対処方法 |
|
Q&A番号:022738 更新日:2024/09/10 |
 | Windows 10のMicrosoft Edgeで、Webページが印刷できない場合の対処方法について教えてください。 |
 | Webページの印刷ができない場合は、アカウントの権限や設定などを確認します。 |
はじめに
WordやExcelファイルなどは印刷できるが、Microsoft Edgeを利用したWebページのみが印刷できない場合、ブラウザーの設定を変更することで問題が解決する可能性があります。
Webページの印刷だけでなく、通常の印刷もできない場合は、プリンターやパソコンの設定を確認する必要があります。
プリンターやパソコンの設定を確認するには、以下の情報を参照してください。
 Windows 10でプリンターが反応せず印刷できない場合の対処方法
Windows 10でプリンターが反応せず印刷できない場合の対処方法
※ Windows 10のアップデート状況によって、画面や操作手順、機能などが異なる場合があります。
※ お探しの情報ではない場合は、Q&A検索から他のQ&Aもお探しください。
 Q&A検索 - トップページ
Q&A検索 - トップページ
 パソコン用語集
パソコン用語集
対処方法
Windows 10のMicrosoft EdgeでWebページが印刷できない場合は、以下の対処方法を行ってください。
1. Microsoft Edgeを管理者として実行する
パソコンに管理者アカウントでサインインしていても、一部の操作が標準アカウントと同じ権限で実行され、印刷ができないなどの問題が発生することがあります。
Microsoft Edgeを管理者として実行するには、以下の操作手順を行ってください。
起動しているMicrosoft Edgeをすべて終了します。
「スタート」をクリックします。
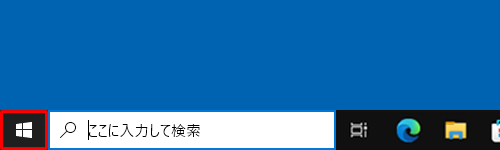
アプリの一覧から「M」欄の「Microsoft Edge」を右クリックし、表示された一覧から「その他」にマウスポインターを合わせて「管理者として実行」をクリックします。
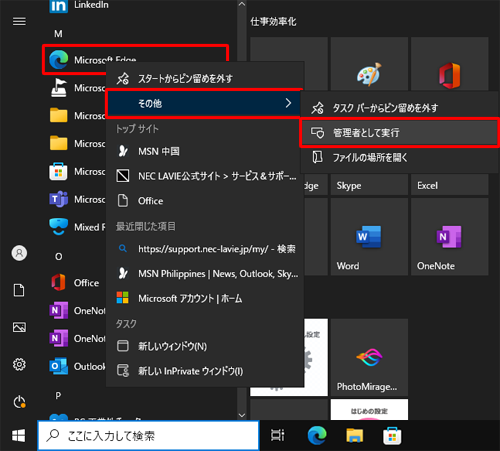
「ユーザーアカウント制御」が表示されます。
「はい」をクリックします。
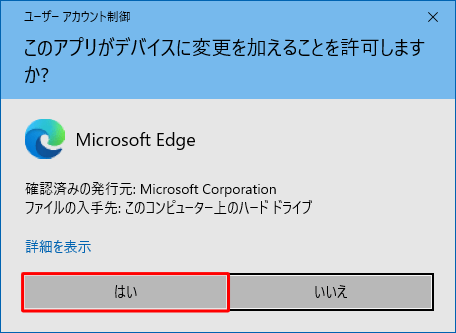
※ パスワード入力画面が表示された場合は、管理者アカウントのパスワードを入力します。
以上で操作完了です。
Webページを印刷できるか確認してください。
2. 閲覧の履歴を削除する
Microsoft Edgeでは、一度表示したWebページの情報をパソコン内に保存することで、次回以降のWebページの表示速度を短縮しています。
しかし、これらの情報が原因でMicrosoft Edgeが正常に動作しないことがあります。
保存されているキャッシュ(インターネット一時ファイル)や閲覧履歴を削除して、Webページの印刷ができるか確認してください。
手順については、以下の情報を参照してください。
 Windows 10のMicrosoft Edgeでキャッシュを削除する方法
Windows 10のMicrosoft Edgeでキャッシュを削除する方法
 Windows 10のMicrosoft Edgeで閲覧履歴を削除する方法
Windows 10のMicrosoft Edgeで閲覧履歴を削除する方法
3. Microsoft Edgeの設定をリセットする
Microsoft Edgeの設定で変更した内容が影響し、印刷が正しく実行できないことがあります。
設定をリセットすることで、正常に印刷できるか確認してください。
Microsoft Edgeの設定をリセットするには、以下の情報を参照してください。
 Windows 10のMicrosoft Edgeで設定をリセットする方法
Windows 10のMicrosoft Edgeで設定をリセットする方法
4. Microsoft Edgeを修復する方法
設定や登録情報を削除しても問題が解決しない場合は、Microsoft Edge自体に問題が発生している可能性があります。
Microsoft Edgeを修復することで、問題が解決するか確認してください。
Microsoft Edgeを修復するには、以下の情報を参照してください。
 Windows 10のMicrosoft Edgeを修復する方法
Windows 10のMicrosoft Edgeを修復する方法
5. 「Low」フォルダーを新しく作成する
「Temp」フォルダー内の「Low」フォルダーが削除されている、または破損していると印刷ができない場合があります。
「Low」フォルダーを新しく作成し、印刷できるか確認してください。
「Low」フォルダーを新しく作成するには、以下の操作手順を行ってください。
「スタート」をクリックし、アプリの一覧から「W」欄の「Windowsシステムツール」をクリックして、「ファイル名を指定して実行」をクリックします。
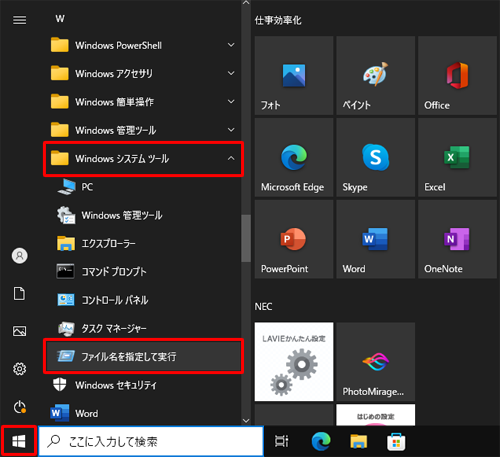
「ファイル名を指定して実行」が表示されます。
「名前」ボックスに「%Temp%」と入力し、「OK」をクリックします。
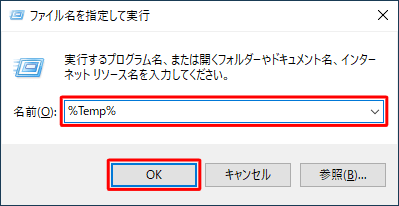
「Temp」フォルダーが表示されます。
「Low」フォルダーがある場合は、「Low」フォルダーを右クリックし、表示された一覧から「削除」をクリックします。
「Low」フォルダーが見当たらない場合は手順5へ進みます。
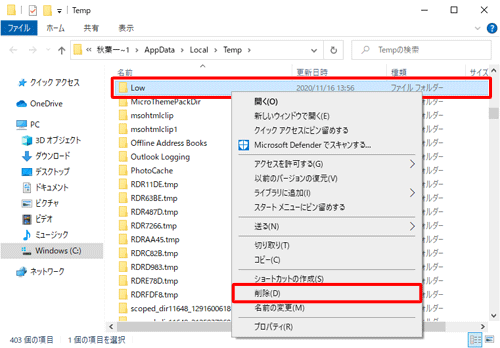
「フォルダーの削除」が表示されたら、「はい」をクリックします。
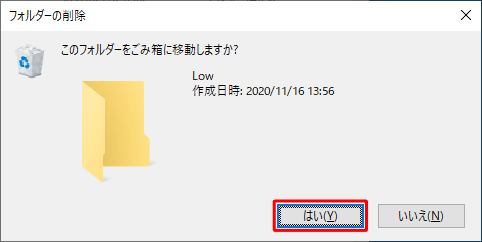
リボンから「ホーム」タブをクリックし、「新規」グループの「新しいフォルダー」をクリックします。
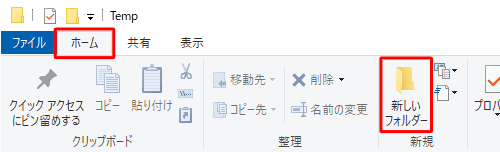
「新しいフォルダー」が作成されます。
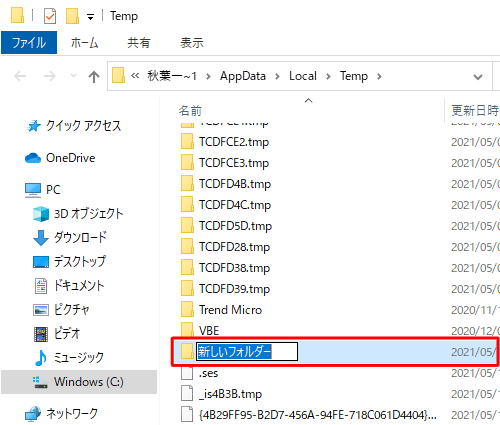
フォルダー名に「Low」と入力し、「Enter」キーを押します。
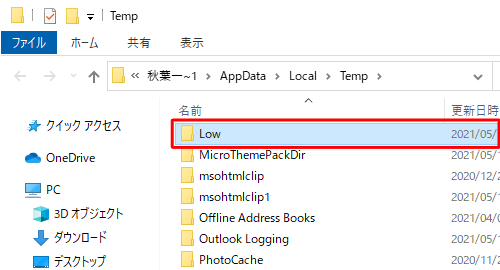
以上で操作完了です。
Webページを印刷できるか確認してください。
6. システムの復元を行う
システムの復元を行い、正常に動作していたときの状態に戻して、問題が改善するか確認してください。
システムの復元を行うには、以下の情報を参照してください。
 Windows 10でシステムの復元を使用してパソコンを以前の状態に戻す方法
Windows 10でシステムの復元を使用してパソコンを以前の状態に戻す方法
|
|
|











