|
|
Word 2019で「選択範囲がロックされているため、この変更はできません。」というメッセージが表示される場合の対処方法 | ||
Word 2019で「選択範囲がロックされているため、この変更はできません。」というメッセージが表示される場合の対処方法 |
|
Q&A番号:022811 更新日:2021/10/22 |
 | Word 2019で、「選択範囲がロックされているため、この変更はできません。」というメッセージが表示される場合の対処方法について教えてください。 |
 | ファイルに制限がかかっている状態や、ライセンス認証が完了していない状態でWord 2019を使用している場合に、エラーメッセージが表示される場合があります。 |
はじめに
Word 2019では、「選択範囲がロックされているため、この変更はできません。」というメッセージが表示され、ファイルの編集ができなくなることがあります。
ファイルがロックされている場合や、ライセンス認証が完了していない場合などにメッセージが表示されることがあります。
エラーメッセージ表示状態(一例)
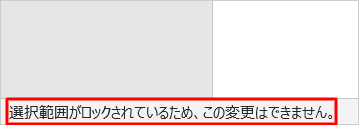
※ Officeのアップデート状況によって、画面や操作手順、機能などが異なる場合があります。
※ Office製品の詳細については、Microsoft社に確認してください。
 Microsoft Office ヘルプとトレーニング
Microsoft Office ヘルプとトレーニング
対処方法
Word 2019で「選択範囲がロックされているため、この変更はできません。」というメッセージが表示される場合には、以下の対処方法を行ってください。
以下の項目を順に確認してください。
1. 編集の制限機能が有効になっているか確認する方法
「編集の制限」機能とは、ファイルが誤って編集されないように、ロックをかける機能です。
有効に設定されていると、ファイルの編集ができません。
「編集の制限」機能が有効になっているか確認する方法については、以下の操作手順を行ってください。
リボンから「校閲」タブをクリックし、「保護」グループから「編集の制限」をクリックします。
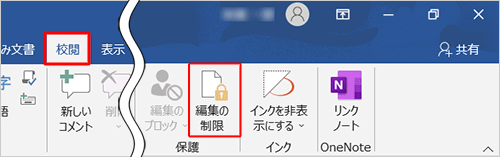
補足
縮小したアイコン表示になっている場合は、「保護」をクリックし、「編集の制限」をクリックします。
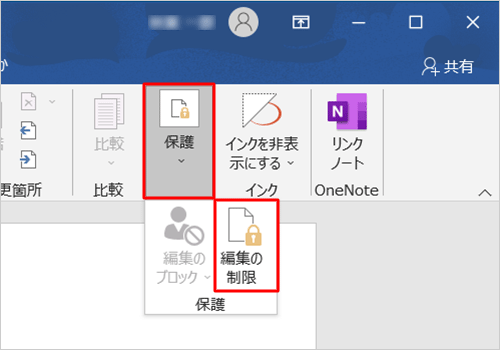
画面右下の「保護の中止」をクリックします。
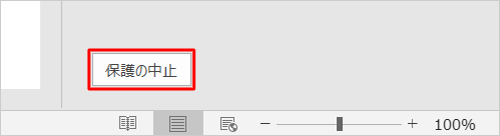
補足
「保護の中止」が表示されない場合は、該当のファイルは編集の制限機能が有効に設定されていません。
「2. 最終版を解除する方法」へ進んでください。「文書保護の解除」が表示された場合は、「パスワード」ボックスに該当のパスワードを入力し、「OK」をクリックします。
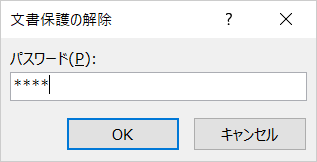
以上で操作完了です。
メッセージが表示されなくなったことを確認してください。
2. 最終版を解除する方法
「最終版」とは、ファイルが誤って編集されないように、ロックをかける機能です。
最終版を解除する方法については、以下の操作手順を行ってください。
画面上部に表示されているステータスバーから、「編集する」をクリックします。
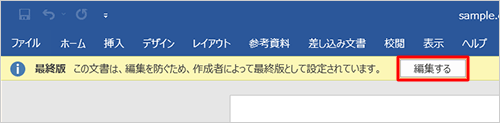
以上で操作完了です。
メッセージが表示されなくなったことを確認してください。
補足
「最終版」は、設定を一度解除すると次回以降ファイルを開いたとき、「最終版」ではない通常の状態でファイルが開かれます。
「最終版」のままファイルを保存したい場合は、再度設定しなおす必要があります。
「最終版」に設定しなおす場合は、以下の操作手順を確認してください。
リボンから「ファイル」タブをクリックします。
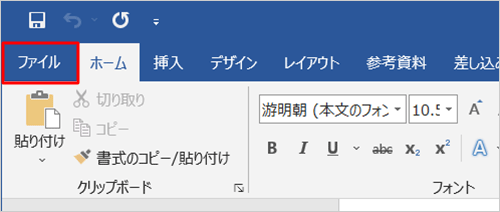
画面左側から「情報」をクリックし、「文書の保護」をクリックします。
表示された一覧から「最終版にする」をクリックします。
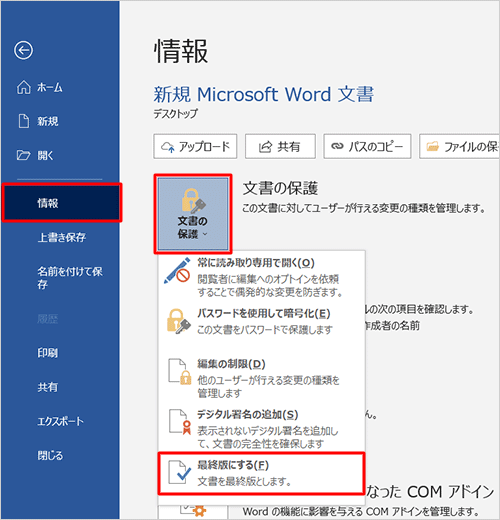
以上で操作完了です。
3. ライセンス認証が完了済みかを確認する方法
ライセンス認証が完了していない状態でメッセージが表示される場合は、Officeが「機能制限モード」になっている可能性があります。
この場合以下の情報を確認して、ライセンス認証を完了させる必要があります。
「機能制限モード」状態(一例)
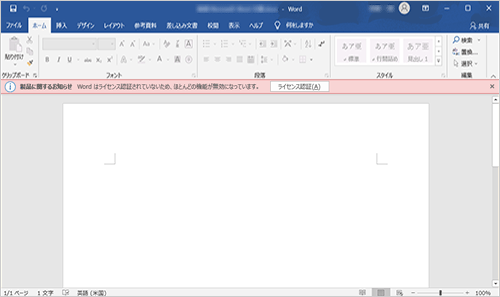
※ Officeをインストール後、ライセンス認証を行わないまま使用を継続していると、ファイルの編集や作成ができなくなる「機能制限モード」に自動で移行します。
ライセンス認証を行うには、以下からプリインストールされているOffice製品の情報を参照し、項目2の内容を確認してください。
 Office 2019でライセンス認証が完了済みかを確認する方法
Office 2019でライセンス認証が完了済みかを確認する方法
 Office Premiumでライセンス認証が完了済みかを確認する方法
Office Premiumでライセンス認証が完了済みかを確認する方法
このQ&Aに出てきた用語
|
|
|











