|
|
Windows 10のMicrosoft Edgeで「Microsoft Edgeは動作を停止しました」と表示される場合の対処方法 | ||
Windows 10のMicrosoft Edgeで「Microsoft Edgeは動作を停止しました」と表示される場合の対処方法 |
|
Q&A番号:022834 更新日:2024/09/26 |
 | Windows 10のMicrosoft Edgeで、「Microsoft Edgeは動作を停止しました」と表示される場合の対処方法について教えてください。 |
 | アドオンやハードウェアアクセラレータなどの影響で、Microsoft Edgeが正常に動作しなくなる場合があります。ここで案内する対処方法や参照先について、順に確認してください。 |
はじめに
Microsoft Edgeの起動時や使用中に「Microsoft Edgeは動作を停止しました」という画面が表示され、起動できなかったり、強制終了したりする場合があります。
正常に動作しない原因として、アドオンやハードウェアアクセラレータ、設定の影響など、さまざまな原因が考えられます。
ここで案内する対処方法の各項目を順に行い、現象が改善されるか確認してください。
※ Windows 10のアップデート状況によって、画面や操作手順、機能などが異なる場合があります。
※ お探しの情報ではない場合は、Q&A検索から他のQ&Aもお探しください。
 Q&A検索 - トップページ
Q&A検索 - トップページ
対処方法
Windows 10のMicrosoft Edgeで「Microsoft Edgeは動作を停止しました」と表示される場合は、以下の対処方法を行ってください。
1. Windows Updateを行う
Windows Updateを行い、システムを最新の状態にすることで、問題が改善する可能性があります。
Windows Updateを行う方法については、以下の情報を参照してください。
 Windows 10のWindows Updateを手動で行う方法
Windows 10のWindows Updateを手動で行う方法
2. Microsoft Edgeのアドオンを無効にする
アドオンとは、Microsoft Edgeなどのソフトウェアに追加でインストールされる特定の拡張機能(プログラム)です。
Microsoft Edgeが正常に起動しない場合、使用しているアドオンに問題があることが考えられます。
アドオンを無効にすると正常に動作する可能性があります。
Microsoft Edgeのアドオンを無効にするには、以下の操作手順を行ってください。
Microsoft Edgeを起動し、画面右上の「
 」(設定など)をクリックして、表示された一覧から「拡張機能」をクリックします。
」(設定など)をクリックして、表示された一覧から「拡張機能」をクリックします。
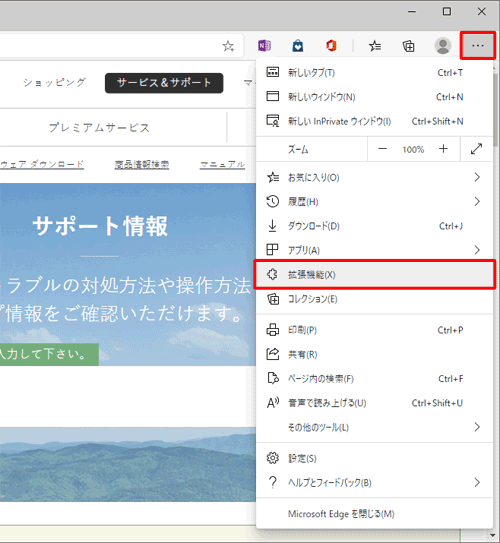
「拡張機能の管理」をクリックします。
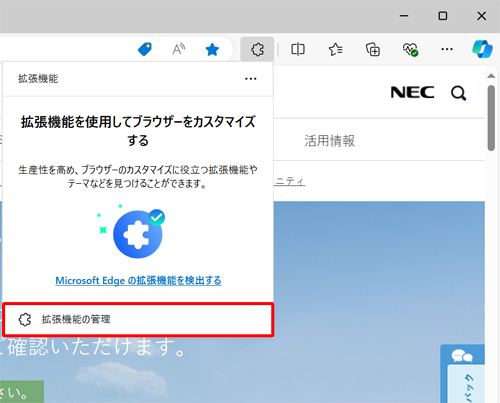
「拡張機能」が表示されます。
「インストール済の拡張機能」欄から無効にしたい拡張機能のスイッチをクリックして、「オフ」にします。
ここでは例として、「Googleオフライン ドキュメント」のスイッチをクリックします。
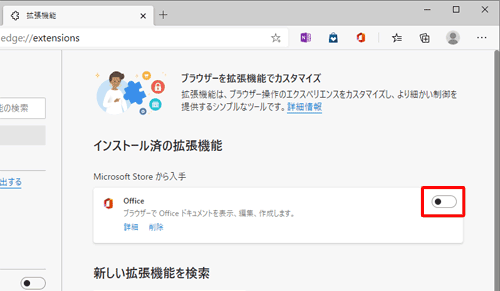
補足
有効にしたい場合は、該当の拡張機能のスイッチをクリックして、「オン」にします。
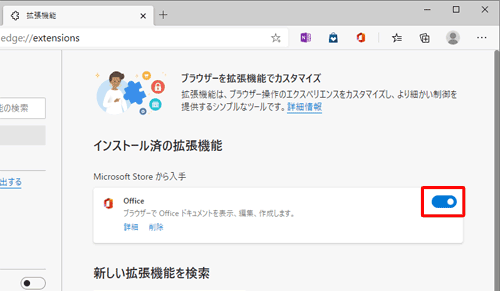
設定が完了したら、「拡張機能」タブの「×」(タブを閉じる)をクリックして画面を閉じます。
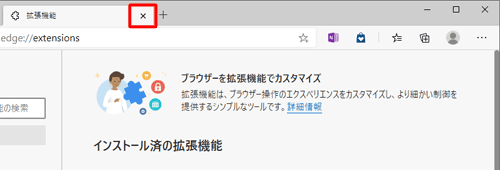
以上で操作完了です。
問題のあるアドオンをアンインストールしたい場合は、以下の情報を参照してください。
 Windows 10のMicrosoft Edgeで拡張機能(アドオン)をアンインストールする方法
Windows 10のMicrosoft Edgeで拡張機能(アドオン)をアンインストールする方法
3. ハードウェアアクセラレータ(GPUレンダリング)の設定を確認する
Microsoft Edgeでは、ハードウェアアクセラレータ(GPUレンダリング)が影響して、Webページが正常に表示されない場合があります。
以下の情報を参照して、設定を確認してください。
 Windows 10のMicrosoft EdgeでGPUレンダリングの設定を変更する方法
Windows 10のMicrosoft EdgeでGPUレンダリングの設定を変更する方法
4. Microsoft Edgeの設定をリセットする
Microsoft Edgeの設定が影響して、問題が発生している可能性があります。
設定をリセットして初期状態に戻すことで、問題が改善するか確認してください。
Microsoft Edgeの設定をリセットするには、以下の情報を参照してください。
 Windows 10のMicrosoft Edgeで設定を初期状態に戻す方法
Windows 10のMicrosoft Edgeで設定を初期状態に戻す方法
関連情報
|
|
|











