|
|
Windows 10のMicrosoft EdgeでGPUレンダリングの設定を変更する方法 | ||
Windows 10のMicrosoft EdgeでGPUレンダリングの設定を変更する方法 |
|
Q&A番号:022185 更新日:2024/09/18 |
 | Windows 10のMicrosoft Edgeで、GPUレンダリングの設定を変更する方法について教えてください。 |
 | Webページが正常に表示されない場合は、GPUレンダリングの設定を変更することで、現象が改善する可能性があります。 |
はじめに
Microsoft Edgeは、Webページの表示や動画の再生などをスムーズにするために、GPUという画像の処理に特化したハードウェアを使用します。
しかし、Webページによっては、GPUの設定が原因で正常に表示されない場合があります。
この場合、グラフィックスアクセラレータ(GPUレンダリング)を有効または無効に設定を変更することで、現象が改善するか確認します。
※ グラフィックスアクセラレータは、初期状態では有効に設定されています。
※ Windows 10のアップデート状況によって、画面や操作手順、機能などが異なる場合があります。
※ お探しの情報ではない場合は、Q&A検索から他のQ&Aもお探しください。
 Q&A検索 - トップページ
Q&A検索 - トップページ
操作手順
Windows 10のMicrosoft EdgeでGPUレンダリングの設定を変更するには、以下の操作手順を行ってください。
Microsoft Edgeを起動し、「
 」(設定など)をクリックして、表示された一覧から「設定」をクリックします。
」(設定など)をクリックして、表示された一覧から「設定」をクリックします。
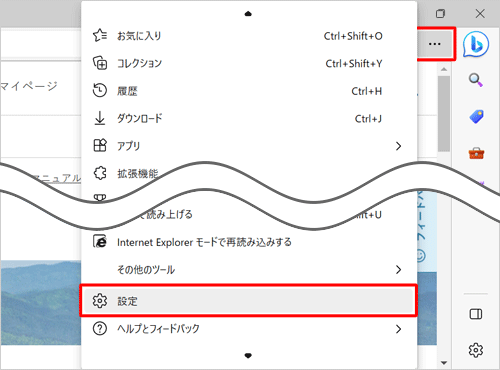
「設定」が表示されます。
画面左側から「システムとパフォーマンス」をクリックします。
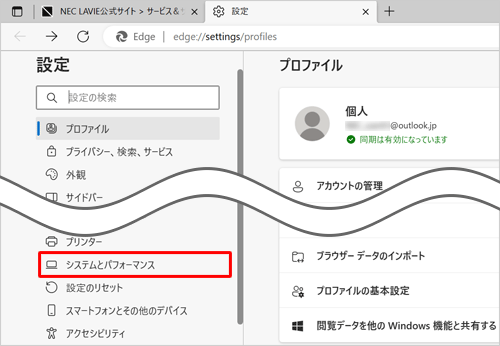
補足
項目が表示されていない場合は、設定の左側にある「
 」(設定メニュー)をクリックしてください。
」(設定メニュー)をクリックしてください。
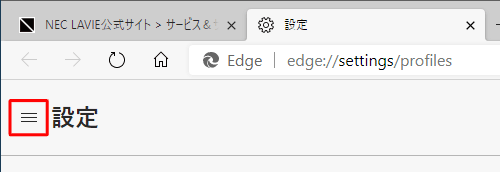
「システム」が表示されます。
GPUレンダリングを無効にする場合は、「使用可能な場合はグラフィックスアクセラレータを使用する」のスイッチをクリックして「オフ」(白色)にし、「再起動」をクリックします。
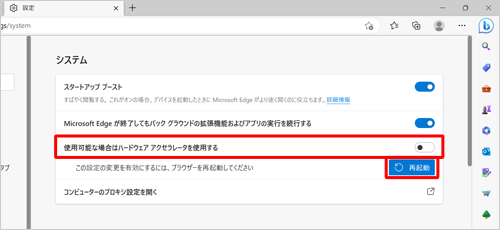
補足
GPUレンダリングを有効にする場合は、「使用可能な場合はグラフィックスアクセラレータを使用する」のスイッチをクリックして「オン」(青色)にし、「再起動」をクリックします。
※ 初期状態の場合はすでに有効に設定されているため、「再起動」は表示されません。
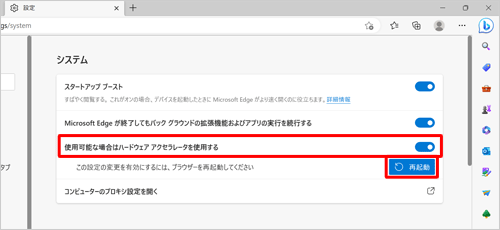
Microsoft Edgeが再起動します。
「設定」タブの「×」(タブを閉じる)をクリックして画面を閉じます。
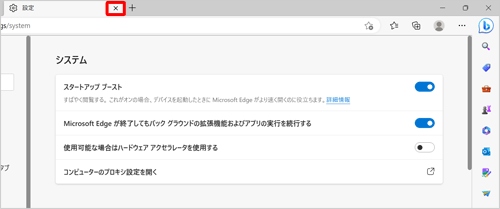
以上で操作完了です。
Q&Aをご利用いただきありがとうございます
この情報はお役に立ちましたか?
お探しの情報ではなかった場合は、Q&A検索から他のQ&Aもお探しください。
 Q&A検索 - トップページ
Q&A検索 - トップページ
また、今後の改善のためアンケートにご協力をお願いします。
ご意見・ご要望等ございましたら、アンケート回答後のフォームにもご記入ください。
今後のコンテンツ改善に活用させていただきます。
|
|
|


 ブラウザーでGPUレンダリングの設定を変更する方法
ブラウザーでGPUレンダリングの設定を変更する方法








