|
|
Windows 11で電源ボタンを押してパソコンをシャットダウンするように設定する方法 | ||
Windows 11で電源ボタンを押してパソコンをシャットダウンするように設定する方法 |
|
Q&A番号:022932 更新日:2025/04/09 |
 | Windows 11で、電源ボタンを押してパソコンをシャットダウンするように設定する方法について教えてください。 |
 | 「電源オプション」の設定を変更することで、電源ボタンを押したときの動作は、「スリープ状態」、「休止状態」、「シャットダウン」などに設定できます。 |
はじめに
Windows 11の初期状態では、パソコン本体の電源ボタンを押すとスリープ状態になりますが、電源ボタンを押してシャットダウンするように設定を変更できます。Windows(OS)上での操作をせずに、電源ボタンだけでシャットダウンが行えます。
※ Windows 11のアップデート状況によって、画面や操作手順、機能などが異なる場合があります。
操作手順
Windows 11で電源ボタンを押してパソコンをシャットダウンするように設定するには、以下の操作手順を行ってください。
「スタート」をクリックし、画面右上にある「すべて」をクリックします。
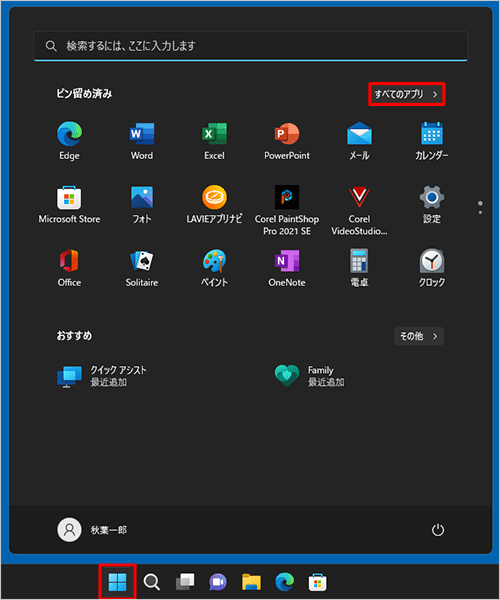
「すべて」が表示されます。
「W」欄から「Windowsツール」をクリックします。
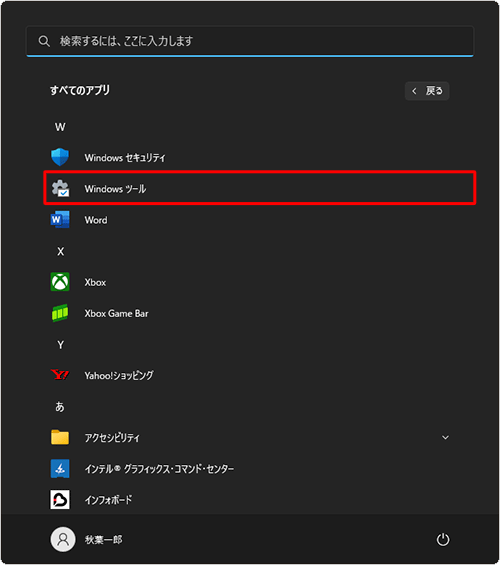
「Windowsツール」が表示されます。
「コントロールパネル」をダブルクリックします。
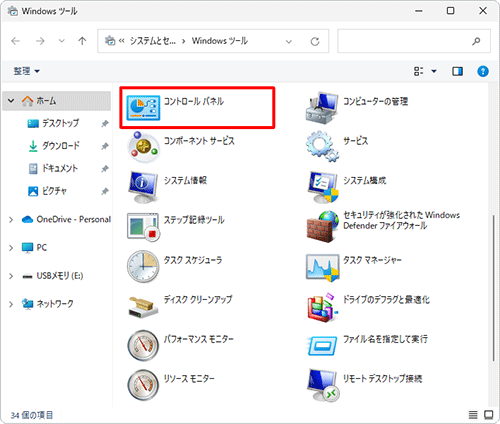
「コントロールパネル」が表示されます。
「表示方法」が「カテゴリ」になっていることを確認し、「システムとセキュリティ」をクリックします。
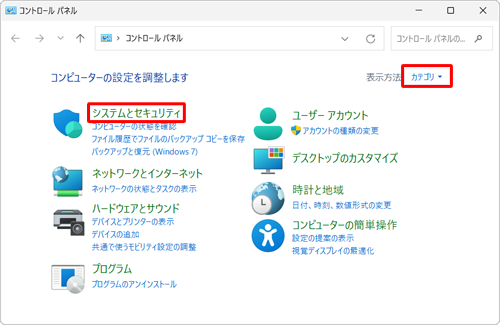
補足
「表示方法」が「大きいアイコン」または「小さいアイコン」の場合は、「▼」をクリックして表示された一覧から「カテゴリ」をクリックして、表示方法を変更してください。
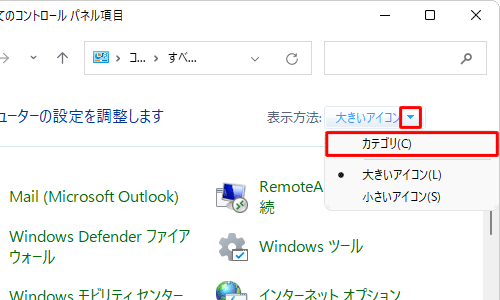
「システムとセキュリティ」が表示されます。
「電源オプション」欄から「電源ボタンの動作の変更」をクリックします。
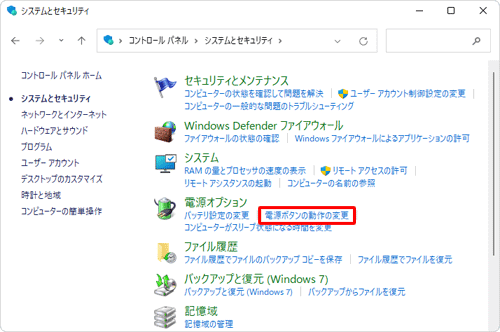
「システム設定」が表示されます。
お使いのパソコンによって、以下の該当する項目を確認してください。ノートパソコンの場合
「電源ボタンを押したときの動作」ボックスの「バッテリ駆動」および「電源に接続」の項目をクリックし、表示された一覧から「シャットダウン」をクリックして、「変更の保存」をクリックします。
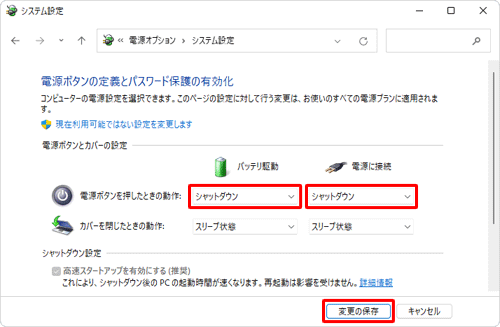
デスクトップパソコンの場合
「電源ボタンの設定」欄の「電源ボタンを押したときの動作」ボックスをクリックし、表示された一覧から「シャットダウン」をクリックして、「変更の保存」をクリックします。
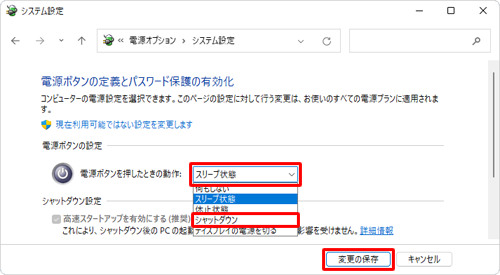
以上で操作完了です。
電源ボタンを押してシャットダウンすることを確認してください。
Q&Aをご利用いただきありがとうございます
この情報はお役に立ちましたか?
お探しの情報ではなかった場合は、Q&A検索から他のQ&Aもお探しください。
 Q&A検索 - トップページ
Q&A検索 - トップページ
 パソコン用語集
パソコン用語集
|
|
|


 Windows 10で電源ボタンを押してパソコンをシャットダウンするように設定する方法
Windows 10で電源ボタンを押してパソコンをシャットダウンするように設定する方法








