|
|
Windows 11でネットワーク接続アイコンを確認する方法 | ||
Windows 11でネットワーク接続アイコンを確認する方法 |
|
Q&A番号:023139 更新日:2025/01/07 |
 | Windows 11で、ネットワーク接続アイコンを確認する方法について教えてください。 |
 | ご使用のLAN接続方法に応じたネットワーク接続アイコンの表示を確認し、ネットワークに接続できる状態か確認できます。 |
はじめに
ネットワーク接続アイコンは、ご使用のLAN接続方法によって異なります。
有線LAN接続の場合は、「イーサネット」アイコンを確認します。
※ ご利用のプロバイダーによっては、プロバイダー指定の接続アイコンが表示される場合があります。無線LAN接続の場合は、「Wi-Fi」アイコンを確認します。
※ Windows 11のアップデート状況によって、画面や操作手順、機能などが異なる場合があります。
操作手順
Windows 11でネットワーク接続アイコンを確認するには、以下の操作手順を行ってください。
以下の該当する項目を確認してください。
1. 有線LAN接続の場合
有線LAN接続の場合は、以下の操作手順を行ってください。
「スタート」をクリックし、「すべて」をクリックします。
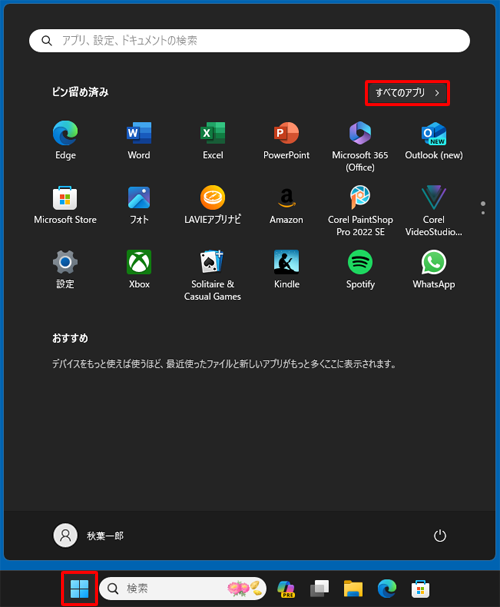
「すべて」が表示されます。
「W」欄の「Windowsツール」をクリックします。
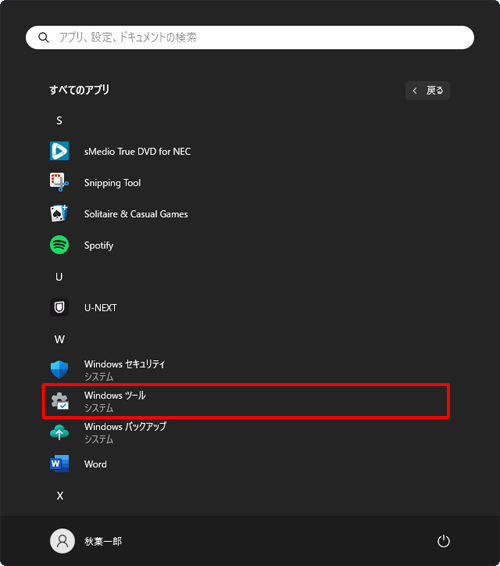
「Windowsツール」が表示されます。
一覧から「コントロールパネル」をダブルクリックします。
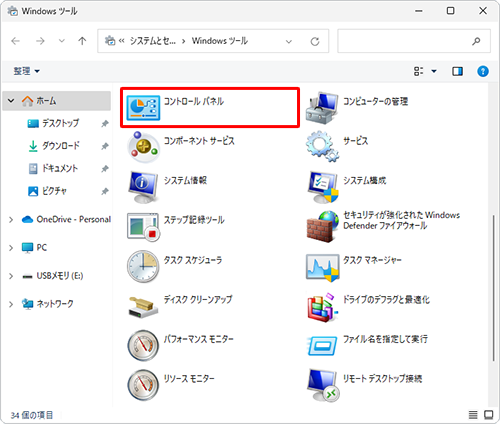
「コントロールパネル」が表示されます。
「表示方法」が「カテゴリ」になっていることを確認し、「ネットワークの状態とタスクの表示」をクリックします。
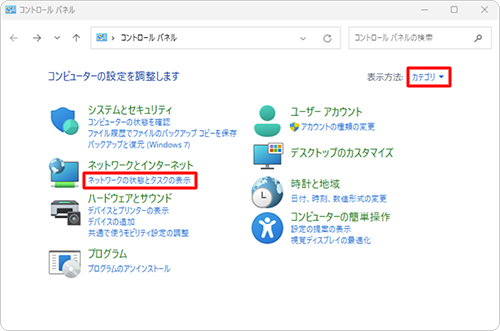
補足
「表示方法」が「大きいアイコン」または「小さいアイコン」の場合は、「▼」をクリックして表示された一覧から「カテゴリ」をクリックし、表示方法を変更してください。
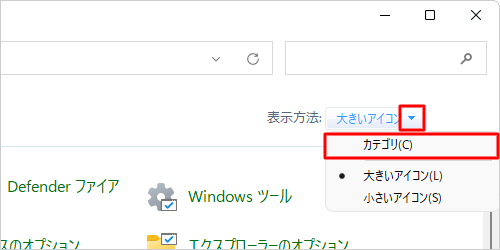
「ネットワークと共有センター」が表示されます。
画面左側から「アダプターの設定の変更」をクリックします。
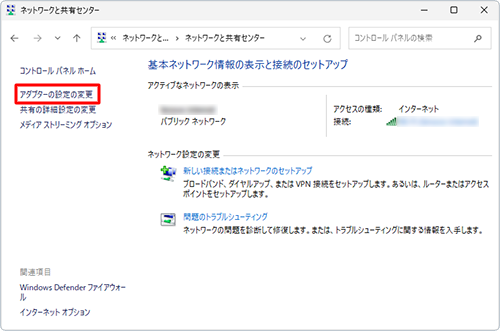
「ネットワーク接続」が表示されます。
「イーサネット」が表示されていることを確認してください。
※ ご利用のプロバイダーによっては、プロバイダー指定の接続アイコンの場合があります。
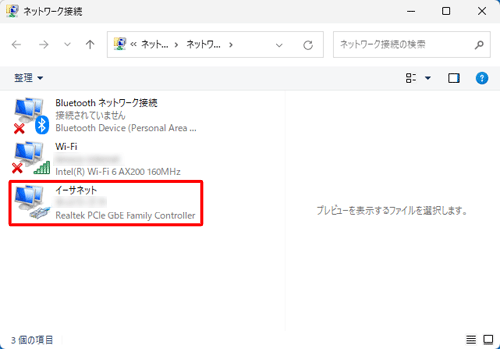
補足
ネットワーク接続アイコンが「無効」の状態では、ネットワークに接続されません。
接続するには、アイコンを右クリックし、表示された一覧から「有効にする」をクリックします。
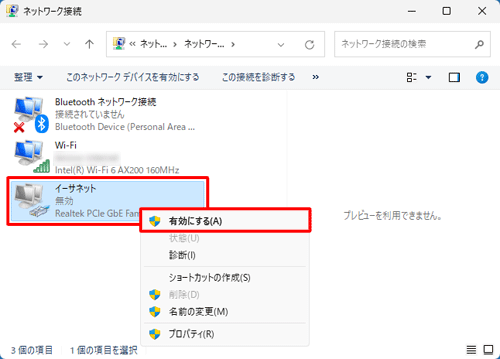
ネットワーク接続アイコンが表示されていない場合、以下の情報を参照してください。
 Windows 11でネットワーク接続アイコンやネットワークアダプターがない場合の対処方法
Windows 11でネットワーク接続アイコンやネットワークアダプターがない場合の対処方法
以上で操作完了です。
2. 無線LAN接続の場合
無線LAN接続の場合は、以下の操作手順を行ってください。
「スタート」をクリックし、「すべて」をクリックします。
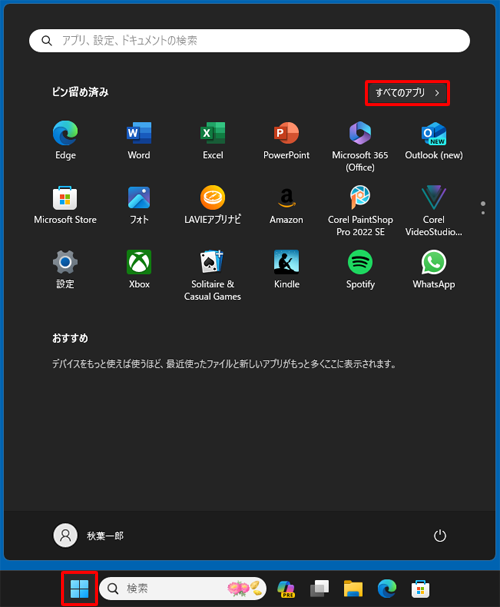
「すべて」が表示されます。
「W」欄の「Windowsツール」をクリックします。
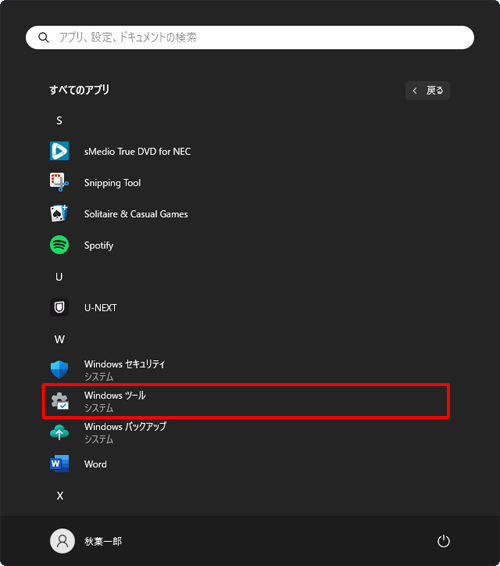
「Windowsツール」が表示されます。
一覧から「コントロールパネル」をダブルクリックします。
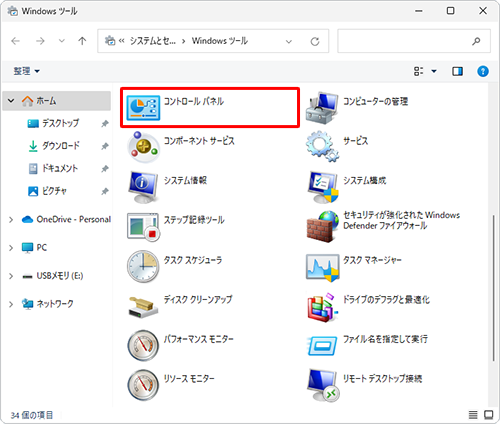
「コントロールパネル」が表示されます。
「表示方法」が「カテゴリ」になっていることを確認し、「ネットワークの状態とタスクの表示」をクリックします。
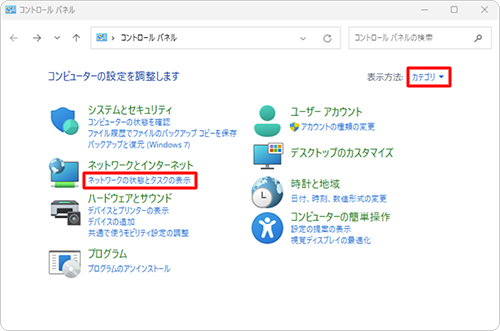
補足
「表示方法」が「大きいアイコン」または「小さいアイコン」の場合は、「▼」をクリックして表示された一覧から「カテゴリ」をクリックし、表示方法を変更してください。
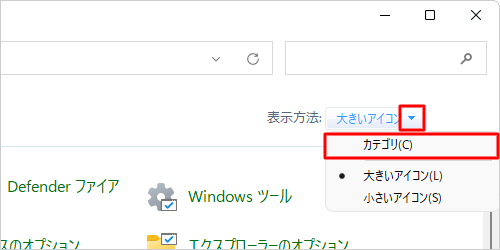
「ネットワークと共有センター」が表示されます。
画面左側から「アダプターの設定の変更」をクリックします。
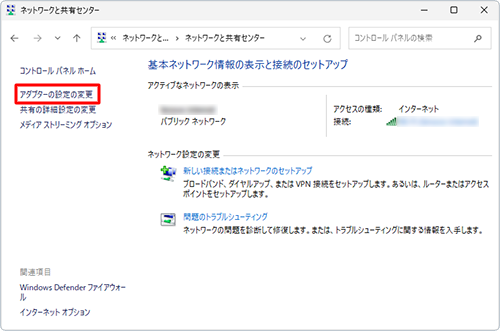
「ネットワーク接続」が表示されます。
「Wi-Fi」が表示されていることを確認してください。
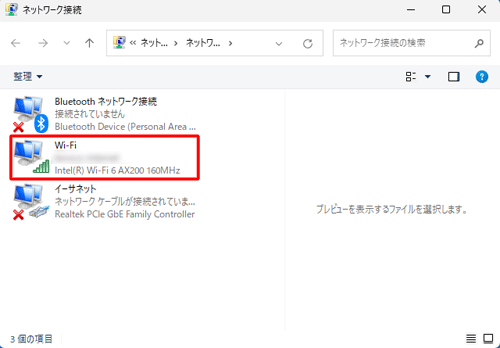
補足
ネットワーク接続アイコンが「無効」の状態では、ネットワークに接続されません。
接続するには、アイコンを右クリックし、表示された一覧から「有効にする」をクリックします。
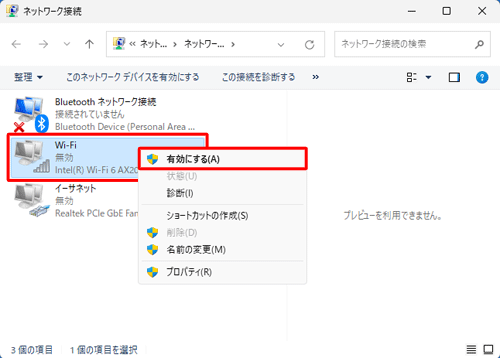
ネットワーク接続アイコンが表示されていない場合、以下の情報を参照してください。
 Windows 11でネットワーク接続アイコンやネットワークアダプターがない場合の対処方法
Windows 11でネットワーク接続アイコンやネットワークアダプターがない場合の対処方法
以上で操作完了です。
Q&Aをご利用いただきありがとうございます
この情報はお役に立ちましたか?
お探しの情報ではなかった場合は、Q&A検索から他のQ&Aもお探しください。
 Q&A検索 - トップページ
Q&A検索 - トップページ
 パソコン用語集
パソコン用語集
|
|
|


 Windows 10でネットワーク接続アイコンを確認する方法
Windows 10でネットワーク接続アイコンを確認する方法








