|
|
Windows 11でコントロールパネルの表示形式を切り替える方法 | ||
Windows 11でコントロールパネルの表示形式を切り替える方法 |
Q&A番号:023056 更新日:2024/12/20
|
Q&A番号:023056 更新日:2024/12/20 |
 | Windows 11で、コントロールパネルの表示形式を切り替える方法について教えてください。 |
 | コントロールパネルの表示形式は、表示方法を選択することで、カテゴリ表示かアイコン表示に切り替えることができます。 |
コントロールパネルの表示形式は、表示方法を選択することで、カテゴリ表示かアイコン表示に切り替えることができます。
はじめに
Windows 11のコントロールパネルの表示形式には、カテゴリ・大きいアイコン・小さいアイコンの3種類があり、任意に切り替えることができます。
初期の状態では、初めての方でもわかりやすいようカテゴリ別に分類された構成で表示されます。
カテゴリ
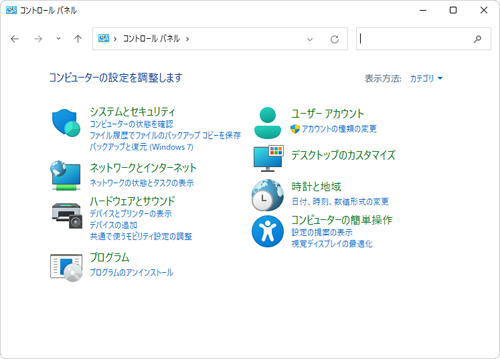
大きいアイコン
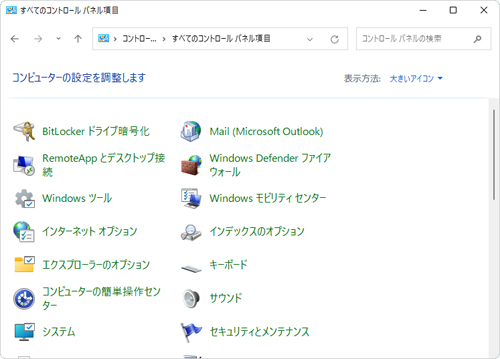
小さいアイコン
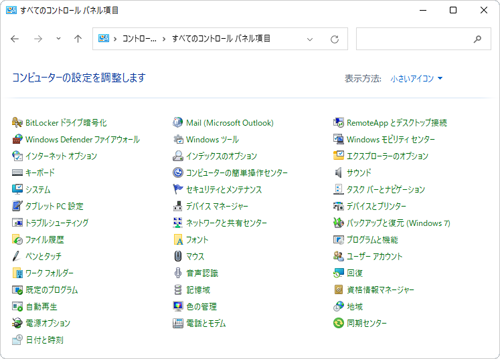
※ Windows 11のアップデート状況によって、画面や操作手順、機能などが異なる場合があります。
操作手順
Windows 11でコントロールパネルの表示形式を切り替えるには、以下の操作手順を行ってください。
「スタート」をクリックし、画面右上にある「すべて」をクリックします。
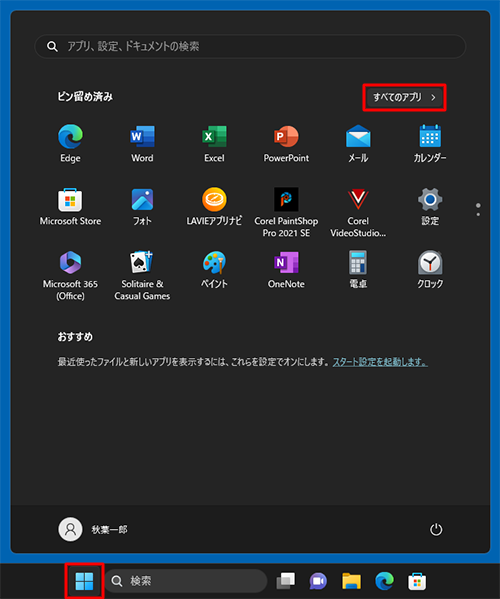
「すべて」の一覧が表示されます。
「W」欄から「Windowsツール」をクリックします。
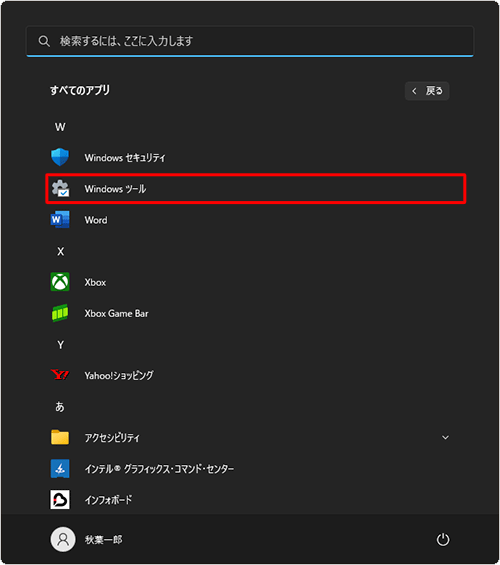
「Windowsツール」が表示されます。
「コントロールパネル」をダブルクリックします。
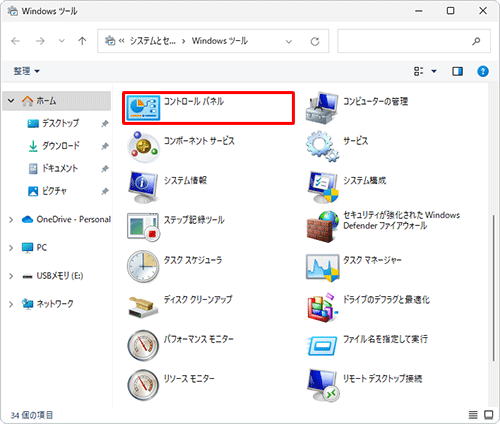
「コントロールパネル」が表示されます。
画面右上にある「表示方法」ボックスをクリックし、表示された一覧から任意の表示方法をクリックします。
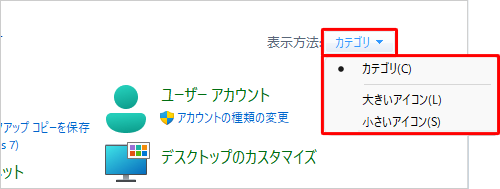
以上で操作完了です。
コントロールパネルの表示形式が切り替わったことを確認してください。
Q&Aをご利用いただきありがとうございます
この情報はお役に立ちましたか?
お探しの情報ではなかった場合は、Q&A検索から他のQ&Aもお探しください。
 Q&A検索 - トップページ
Q&A検索 - トップページ
 パソコン用語集
パソコン用語集
|
|
|


 Windows 10でコントロールパネルの表示形式を切り替える方法
Windows 10でコントロールパネルの表示形式を切り替える方法








