|
|
Windows 11でMicrosoft Storeからアプリをインストールする方法 | ||
Windows 11でMicrosoft Storeからアプリをインストールする方法 |
|
Q&A番号:023099 更新日:2024/12/13 |
 | Windows 11で、Microsoft Storeからアプリをインストールする方法について教えてください。 |
 | Microsoft Storeから無料や有料のアプリを検索して、インストールすることができます。 |
はじめに
Windows 11では、Microsoft Storeから好みのアプリをオンラインで追加することができます。
Microsoft Storeからダウンロードしたアプリは、同じMicrosoftアカウントでサインインすれば、最大10台のパソコンにインストールすることができます。
※ Microsoft Storeからアプリをインストールするには、あらかじめ、Microsoftアカウントでサインインし、インターネットに接続している必要があります。
Microsoftアカウントを作成する方法については、以下の情報を参照してください。
 Windows 11でMicrosoftアカウントを新規に作成する方法
Windows 11でMicrosoftアカウントを新規に作成する方法
※ Microsoft Storeで有料アプリをインストール(購入)する場合は、支払い方法の登録が必要です。
※ Windows 11のアップデート状況によって、画面や操作手順、機能などが異なる場合があります。
操作手順
Windows 11でMicrosoft Storeからアプリをインストールするには、以下の操作手順を行ってください。
以下の該当する項目を確認してください。
1. 無料アプリをインストールする方法
無料アプリをインストールするには、以下の操作を行ってください。
「スタート」をクリックし、表示されたメニューから「Microsoft Store」をクリックします。
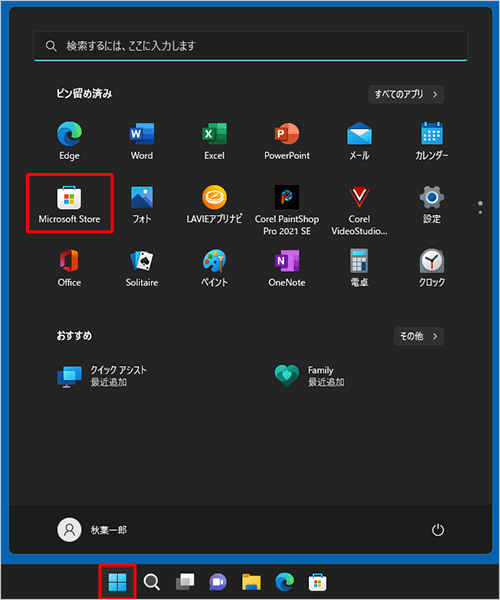
「Microsoft Store」が起動したら、「トップ無料アプリ」などの一覧や「検索」ボックスを使用して、インストールしたいアプリを表示します。
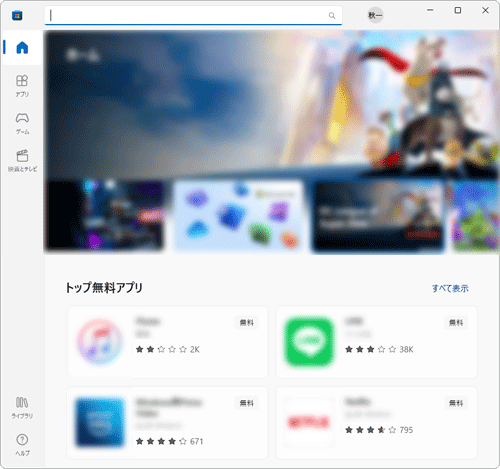
インストールしたいアプリをクリックします。
ここでは例として、「Windows 電卓」をインストールします。
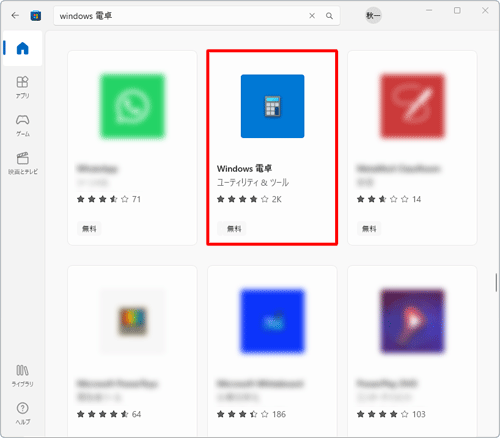
アプリの概要が表示されます。
内容を確認し、「インストール」をクリックします。
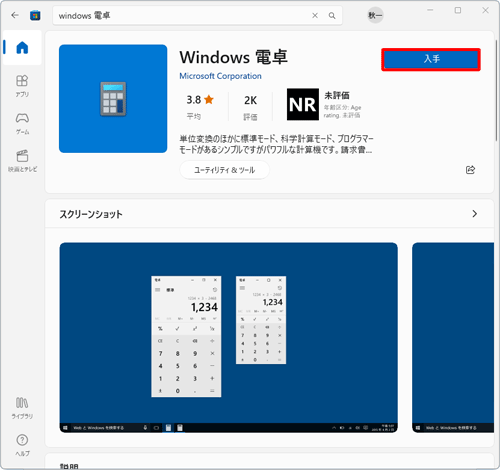
ダウンロードが始まるので、インストール完了までしばらく待ちます。
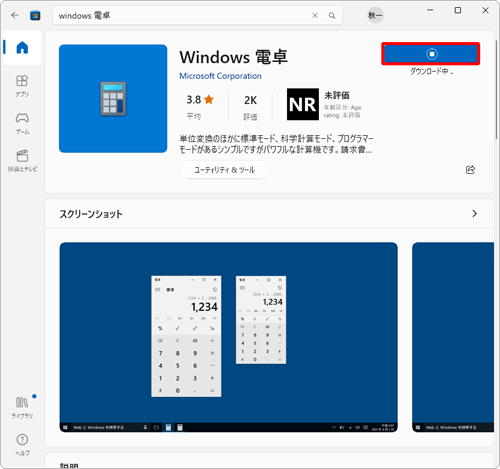
インストールが完了したら、「開く」をクリックします。
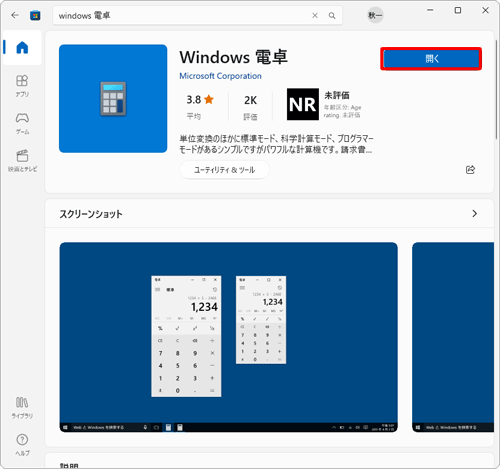
以上で操作完了です。
スタートメニューのアプリ一覧に、該当のアプリが表示されていることを確認してください。
2. 有料アプリをインストールする方法
有料アプリをインストールするには、以下の操作手順を行ってください。
以下の項目を順に確認してください。
(1)支払い方法の登録を行う方法
支払い方法の登録を行うには、以下の操作手順を行ってください。
「スタート」をクリックし、表示されたメニューから「Microsoft Store」をクリックします。
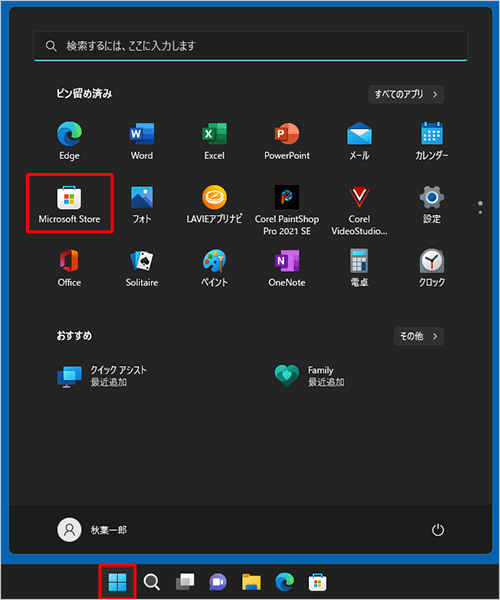
「Microsoft Store」が起動したら、画面上部の「
 」(プロフィール)をクリックして、表示された一覧から「お支払い方法」をクリックします。
」(プロフィール)をクリックして、表示された一覧から「お支払い方法」をクリックします。
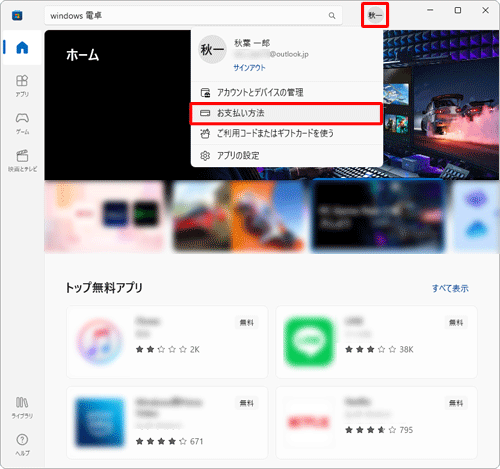
補足
「パスワードを入力する」が表示される場合、Microsoftアカウントのパスワードを入力し、「サインイン」をクリックします。
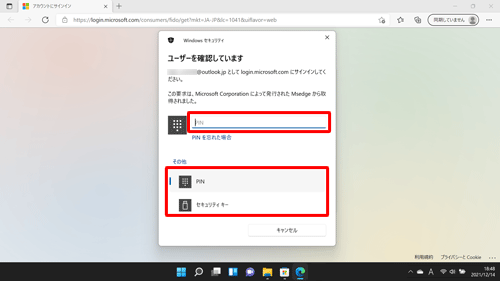
ブラウザーが起動し、「Microsoftアカウント」ページの「支払いの管理」が表示されます。
「新しい支払方法を追加する」をクリックします。
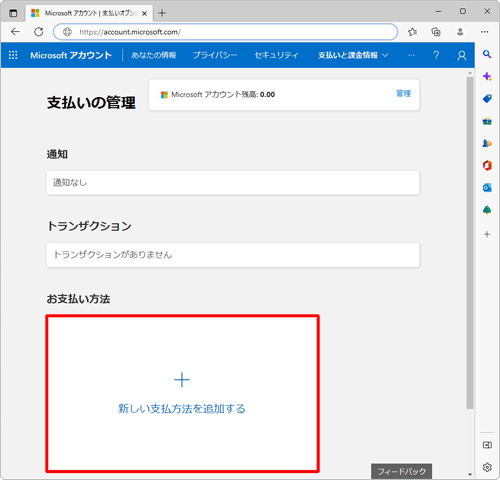
「支払い方法の選択」が表示されます。
「購入」ボックスに正しい国コードが表示されていることを確認し、任意の支払い方法をクリックします。
ここでは例として、「クレジットカードまたはデビットカード」を選択します。
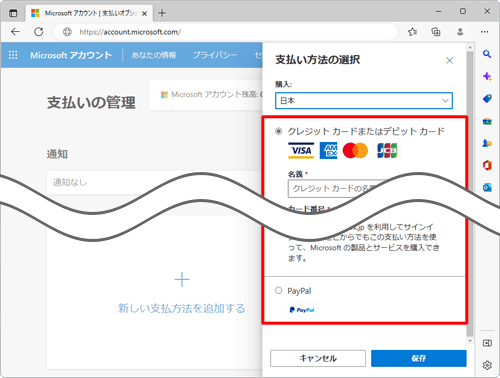
名義、カード番号など必要な項目を入力し、すべての入力が完了したら「保存」をクリックします。
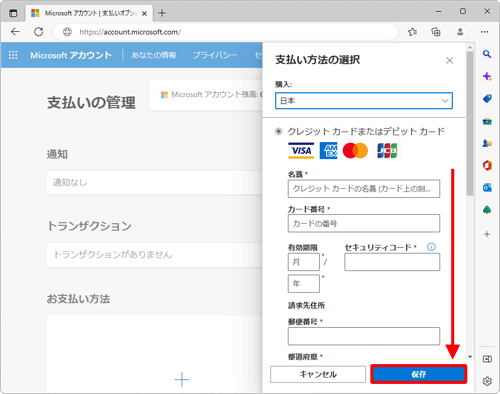
※ このあとにほかの確認メッセージが表示された場合は、画面に沿って手順を行ってください。
以上で操作完了です。
(2)インストール(購入)する方法
インストール(購入)するには、以下の操作を行ってください。
「スタート」をクリックし、表示されたメニューから「Microsoft Store」をクリックします。
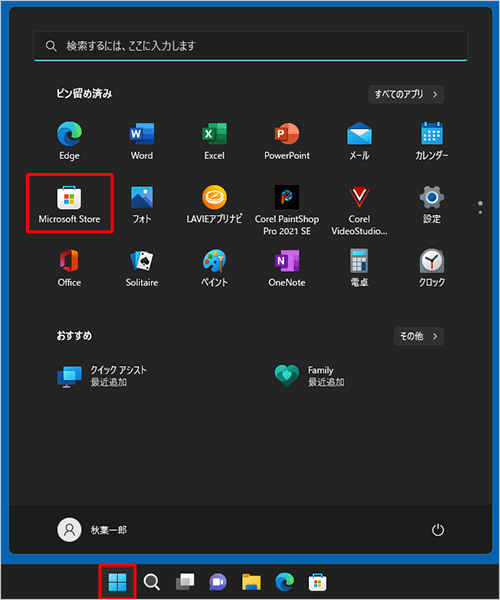
「Microsoft Store」が起動したら、「検索」ボックスなどを使用して、インストールしたいアプリを表示します。
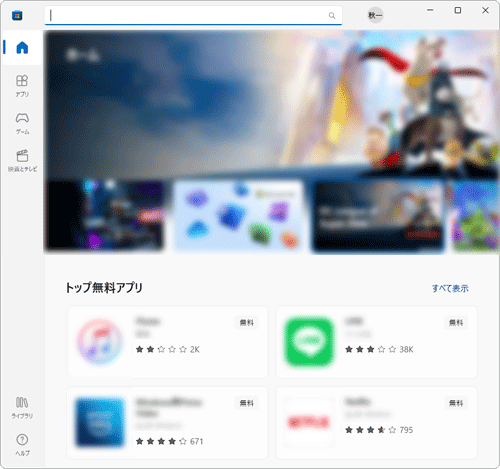
インストールしたいアプリをクリックします。
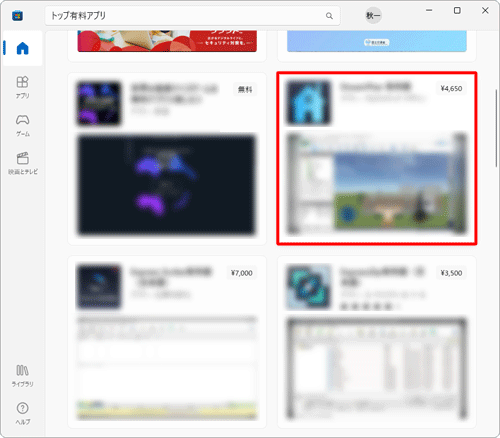
アプリの概要が表示されます。
説明や金額などを確認し、「(金額)」をクリックします。
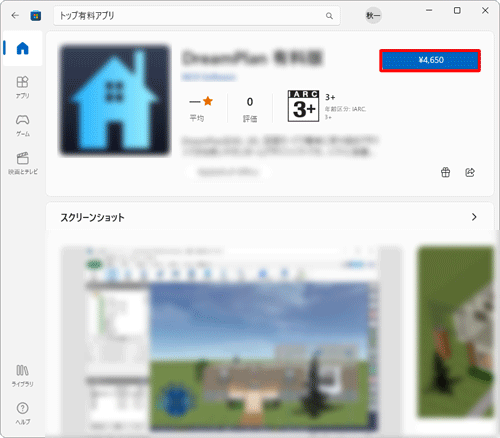
補足
「ユーザーを確認しています」が表示される場合、PINを入力します。
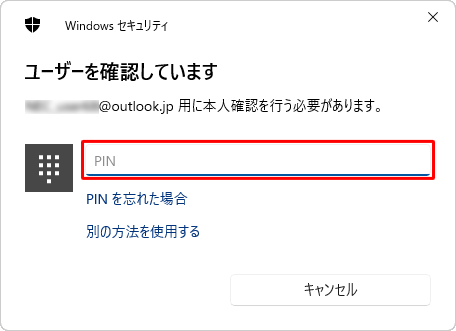
※事前に支払い方法の登録を行っていない場合は、支払い方法の登録画面が表示されるため、画面に沿って必要な情報を登録します。
インストールが開始したら、しばらく待ちます。
「この製品はインストール済みです。」と表示されたらインストール完了です。
以上で操作完了です。
Q&Aをご利用いただきありがとうございます
この情報はお役に立ちましたか?
お探しの情報ではなかった場合は、Q&A検索から他のQ&Aもお探しください。
 Q&A検索 - トップページ
Q&A検索 - トップページ
 パソコン用語集
パソコン用語集
|
|
|


 Windows 10でMicrosoft Storeからアプリをインストールする方法
Windows 10でMicrosoft Storeからアプリをインストールする方法








