|
|
Windows 11で付箋(Sticky Notes)をバックアップファイルから復元する方法 | ||
Windows 11で付箋(Sticky Notes)をバックアップファイルから復元する方法 |
|
Q&A番号:023154 更新日:2024/12/13 |
 | Windows 11で、付箋(Sticky Notes)をバックアップファイルから復元する方法について教えてください。 |
 | バックアップした付箋データを復元すると、既存の付箋は削除され、バックアップ時の状態に戻ります。 |
はじめに
Windows 11の付箋(Sticky Notes)で、あらかじめ付箋データをバックアップしている場合、元の状態に戻すことができます。
復元を行うと、付箋データがバックアップファイルに置き換えられるため、既存の付箋は削除されます。
バックアップファイルを復元する際、隠しファイルを表示しますが、復元が完了したら設定を非表示に戻してください。
※ 隠しファイルを削除したり、変更したりすると、Windows 11が正常に動作しなくなる場合があります。付箋をバックアップするには、以下の情報を参照してください。
 Windows 11で付箋(Sticky Notes)をバックアップする方法
Windows 11で付箋(Sticky Notes)をバックアップする方法
※ Windows 11のアップデート状況によって、画面や操作手順、機能などが異なる場合があります。
 Q&A検索 - トップページ
Q&A検索 - トップページ
 Windows 10で付箋(Sticky Notes)をバックアップファイルから復元する方法
Windows 10で付箋(Sticky Notes)をバックアップファイルから復元する方法
操作手順
Windows 11で付箋(Sticky Notes)をバックアップファイルから復元するには、以下の操作手順を行ってください。
タスクバーから「エクスプローラー」をクリックします。
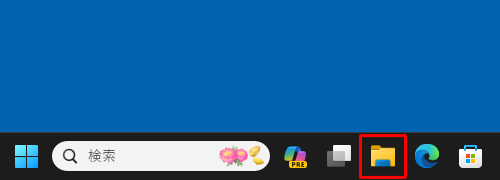
補足
タスクバーに「エクスプローラー」が表示されない場合は、以下の情報を参照してください。
 Windows 11でエクスプローラーを起動する方法
Windows 11でエクスプローラーを起動する方法エクスプローラーが表示されます。
画面左側から「PC」をクリックし、「デバイスとドライブ」欄から「Windows(C:)」をダブルクリックします。
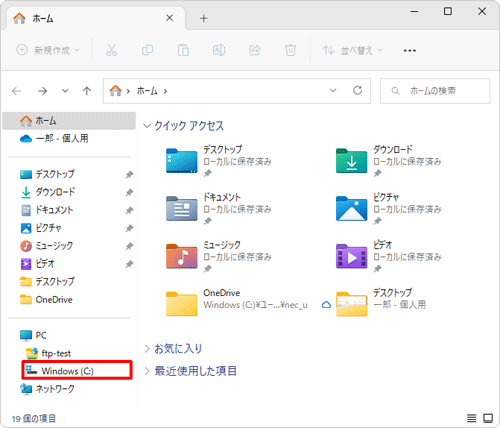
画面上部のメニューから「表示」をクリックし、表示された一覧の「表示」にマウスポインターを合わせて「隠しファイル」にチェックを入れます。
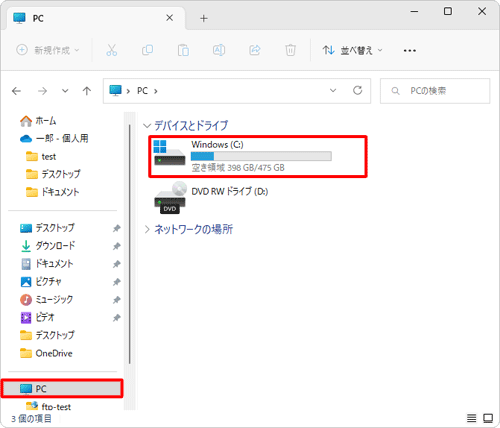
「ユーザー」→「(ユーザー名)」→「AppData」→「Local」→「Packages」→「Microsoft.MicrosoftStickyNotes_8wekyb3d8bbwe」→「LocalState」の順にフォルダーをダブルクリックし、「LocalState」フォルダーを表示します。
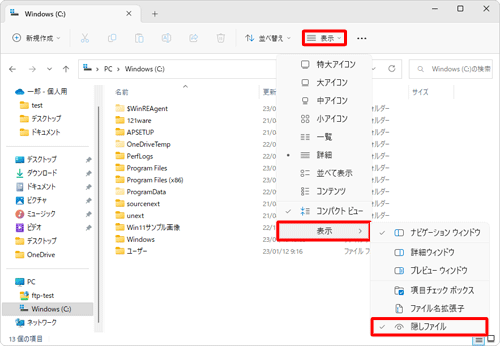
バックアップしておいた「plum.sqlite」「plum.sqlite-shm」「plum.sqlite-wal」の3ファイルを選択し、画面上部のメニューから「
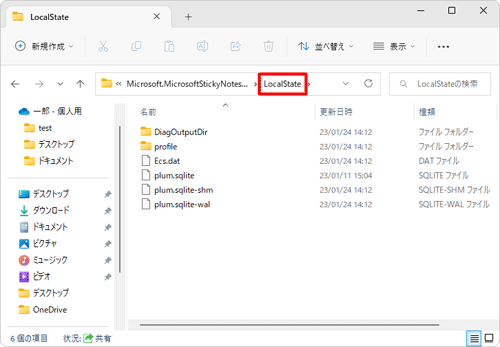 」(コピー)をクリックします。
」(コピー)をクリックします。
ここでは例として、「ドキュメント」フォルダーに保存した3つのファイルをすべてコピーします。
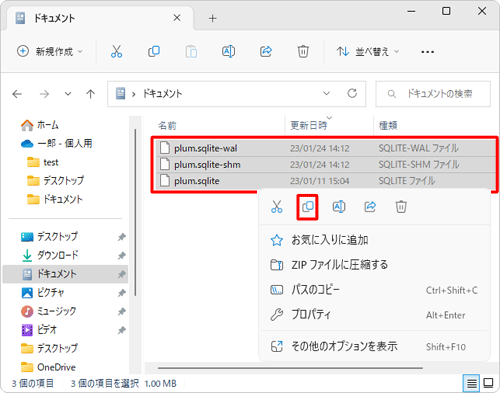
「LocalState」フォルダーの画面上部のメニューから「
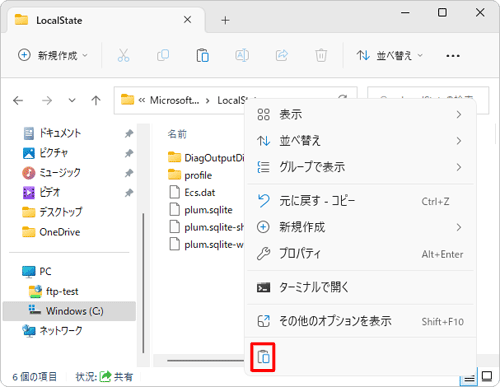 」(貼り付け)をクリックします。
」(貼り付け)をクリックします。
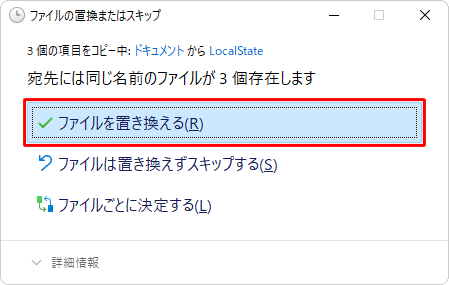
「ファイルの置換またはスキップ」が表示されます。
「ファイルを置き換える」をクリックします。
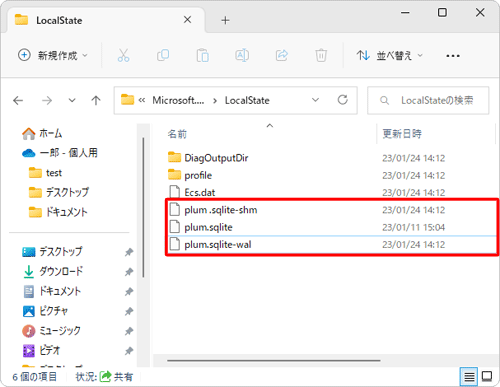
※ 「ファイルを置き換える」をクリックすると、既存のファイルに上書き保存されます。更新日時がバックアップした日時に変わったことを確認します。
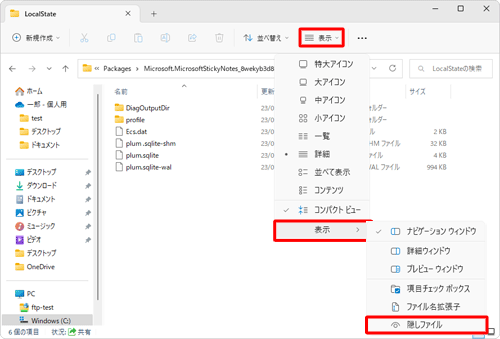
画面上部のメニューから「表示」をクリックし、表示された一覧の「表示」にマウスポインターを合わせて「隠しファイル」のチェックを外します。
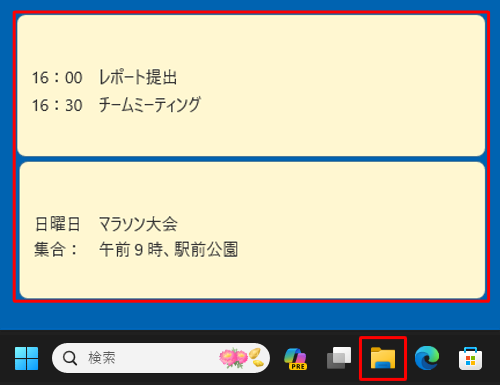
以上で操作完了です。
アプリの一覧から付箋(Sticky Notes)を起動して、バックアップしたときの状態に復元されていることを確認してください。

Q&Aをご利用いただきありがとうございます
この情報はお役に立ちましたか?
お探しの情報ではなかった場合は、Q&A検索から他のQ&Aもお探しください。
 Q&A検索 - トップページ
Q&A検索 - トップページ
 パソコン用語集
パソコン用語集
|
|
|











