|
|
Outlook 2021で個人用フォルダーをバックアップする方法 | ||
Outlook 2021で個人用フォルダーをバックアップする方法 |
|
Q&A番号:023173 更新日:2023/12/27 |
 | Outlook 2021で、個人用フォルダーをバックアップする方法について教えてください。 |
 | Outlook 2021では、エクスポート機能を利用して、個人用フォルダーファイルをバックアップしておくことで、パソコンが起動しないなどのトラブル時にデータを復旧できます。 |
はじめに
Outlook 2021では、保存されているデータを書き出すエクスポート機能を利用することで、個人用フォルダーファイル(*.pst)の内容をバックアップできます。
個人用フォルダーファイルとは、Outlook 2021で作成された受信トレイ、送信トレイ、送信済みアイテム、削除済みアイテム、予定表、連絡先、タスクなどのフォルダーを含むファイルです。
Outlook 2021の個人用フォルダーのバックアップがあれば、万一のときにデータを元に戻すことができます。
パソコンに不測の事態が起こった場合に備えて、定期的にバックアップを取ることをおすすめします。
バックアップデータを使用して、個人用フォルダーのデータを復元する場合は、以下の情報を参照してください。
 Outlook 2021で個人用フォルダーを復元する方法
Outlook 2021で個人用フォルダーを復元する方法
※ HotmailやOutlook.comなどのExchangeアカウントを使用している場合、サーバー上にデータが保存され、同期されたファイルがオフラインファイル(*.ost)として存在します。通常はオフラインファイルのバックアップは必要ありませんが、データをローカルに保存したい場合は、ここで案内している手順でpstファイルとしてバックアップすることができます。
※ Officeのアップデート状況によって、画面や操作手順、機能などが異なる場合があります。
操作手順
Outlook 2021で個人用フォルダーをバックアップするには、以下の操作手順を行ってください。
リボンから「ファイル」タブをクリックします。
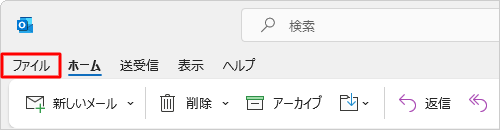
画面左側から「開く/エクスポート」をクリックし、「インポート/エクスポート」をクリックします。
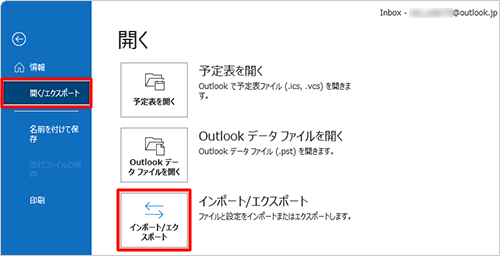
「インポート/エクスポートウィザード」が表示されます。
「実行する処理を選択してください」欄から、「ファイルにエクスポート」をクリックし、「次へ」をクリックします。
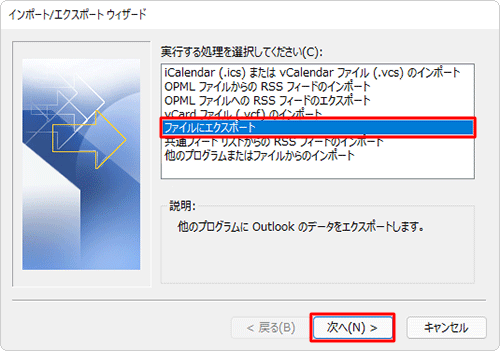
「ファイルのエクスポート」が表示されます。
「エクスポートするファイルの種類を選択してください」欄から、「Outlookデータファイル(.pst)」をクリックし、「次へ」をクリックします。
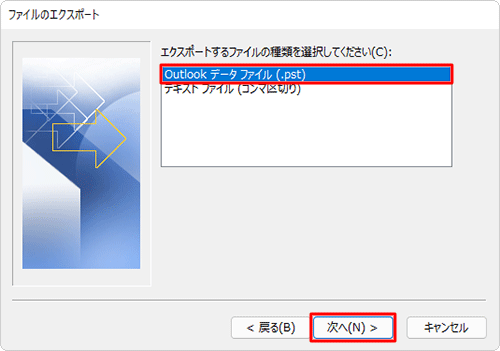
「Outlookデータファイルのエクスポート」が表示されます。
「エクスポートするフォルダー」欄から個人用フォルダーをクリックし、「サブフォルダーを含む」にチェックを入れて、「次へ」をクリックします。
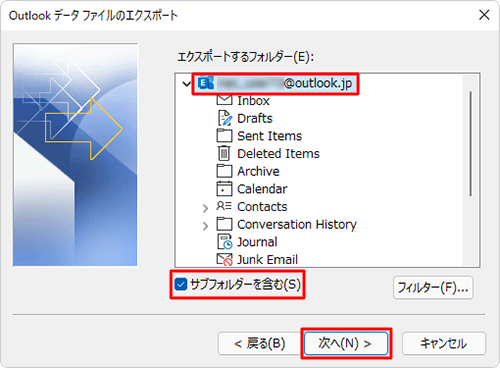
補足
ご使用の環境によって、「個人用フォルダー」に表示されている名前は異なります。その場合は、「エクスポートするフォルダー」欄の一番先頭に表示されているフォルダーを選択してください。
「個人フォルダー」内のフォルダー(受信トレイや連絡先など)を個別にバックアップしたい場合は、「サブフォルダーを含む」のチェックを外し、目的のフォルダーをクリックして、「次へ」をクリックします。
「エクスポートファイル名」欄の「参照」をクリックします。
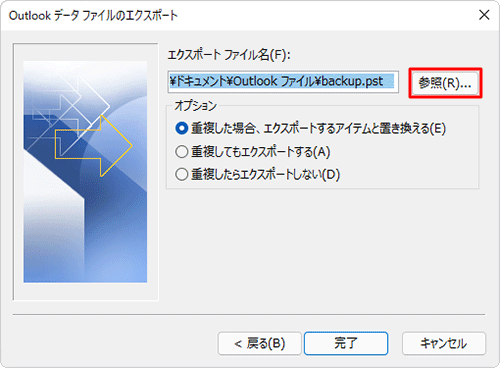
「Outlookデータファイルを開く」が表示されます。
バックアップデータを保存したいフォルダーを開き、「ファイル名」欄に任意の名前を入力して、「OK」をクリックします。
※ 初期設定では、「ドキュメント」の「Outlookファイル」フォルダー内に、「backup」というファイル名で保存されます。
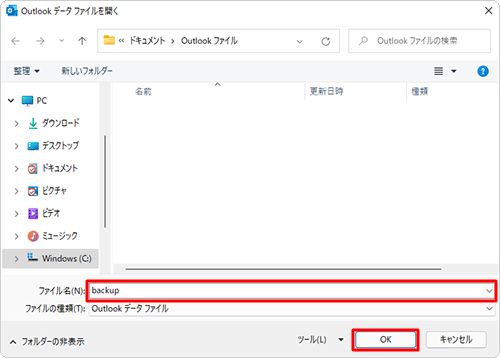
「エクスポートファイル名」欄に、手順7で設定した保存先フォルダー名とファイル名が表示されていることを確認し、「完了」をクリックします。
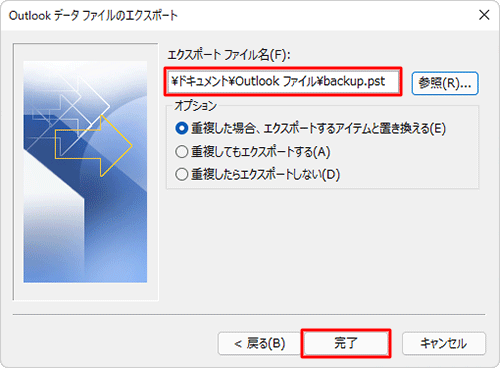
「Outlookデータファイルの作成」が表示されます。
バックアップファイルにパスワードを設定する場合は、任意のパスワードを入力し、「OK」をクリックします。
パスワードを設定する必要がない場合は、何も入力せずに「OK」をクリックします。
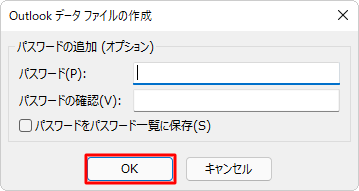
補足
ここで設定したパスワードは、バックアップファイルを開く際に利用します。「パスワードをパスワード一覧に保存」にチェックを入れると、2回目以降、パスワードを入力する必要がなくなります。
パスワードを設定した場合は、再度パスワードの入力画面が表示されます。
上記で設定したパスワードを入力し、「OK」をクリックします。
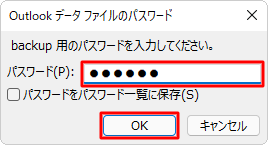
以上で操作完了です。
指定した保存先に、バックアップファイルが作成されていることを確認してください。
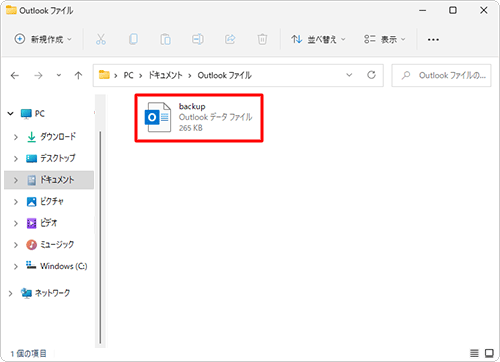
補足
バックアップはパソコンのハードディスク以外に保存することをおすすめします。
パソコンが起動しないなどのトラブルが発生しても、データを復元することができます。
USBメモリにデータを保存する場合は、以下の情報を参照してください。
 Windows 11でUSBメモリにデータを保存する方法
Windows 11でUSBメモリにデータを保存する方法CD/DVD/ブルーレイディスクにデータを保存する場合は、以下の情報を参照してください。
 Windows 11でCD/DVD/ブルーレイディスクに動画や音楽などのデータを書き込む方法
Windows 11でCD/DVD/ブルーレイディスクに動画や音楽などのデータを書き込む方法
関連情報
このQ&Aに出てきた用語
|
|
|


 Microsoft社 - Outlookデータファイル (.pst および .ost) の概要
Microsoft社 - Outlookデータファイル (.pst および .ost) の概要








