|
|
Windows 11のMicrosoft EdgeでCookieを無効にする方法 | ||
Windows 11のMicrosoft EdgeでCookieを無効にする方法 |
|
Q&A番号:023196 更新日:2024/12/20 |
 | Windows 11のMicrosoft Edgeで、Cookieを無効にする方法について教えてください。 |
 | Cookieを無効にすることで、Webサイトで使用したユーザーIDやパスワードなどの情報を、第三者に見られる可能性が低下します。 |
はじめに
Cookieとは、以前アクセスしたWebサイトへのログイン情報や環境設定など、閲覧に必要な情報をコンピューター上に保持するための機能です。
Cookieを有効にすると、ショッピングサイトなどのログイン画面で入力したユーザーIDやパスワードが記憶され、アクセスするたびに入力する手間を省くことができますが、ウイルスによってCookieが漏えいし個人情報が他者に盗み見られる可能性があります。
Cookieをあらかじめ無効に設定すると利便性は下がりますが、より安全にWebサイトを利用できます。
※ Windows 11のアップデート状況によって、画面や操作手順、機能などが異なる場合があります。
操作手順
Windows 11のMicrosoft EdgeでCookieを無効にするには、以下の操作手順を行ってください。
Microsoft Edgeを起動し、「
 」(設定など)をクリックして、表示された一覧から「設定」をクリックします。
」(設定など)をクリックして、表示された一覧から「設定」をクリックします。
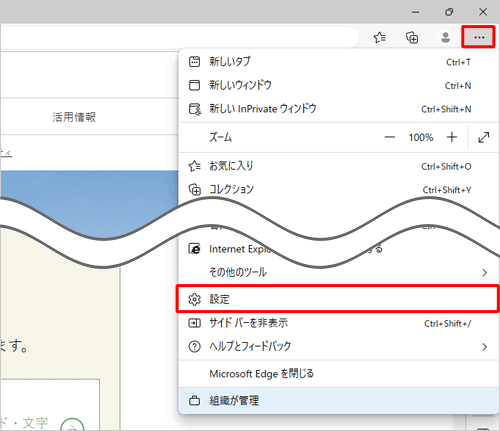
「設定」が表示されます。
画面左側から「Cookieとサイトのアクセス許可」をクリックします。

補足
項目が表示されていない場合は、設定の左側にある「
 」(設定メニュー)をクリックしてください。
」(設定メニュー)をクリックしてください。
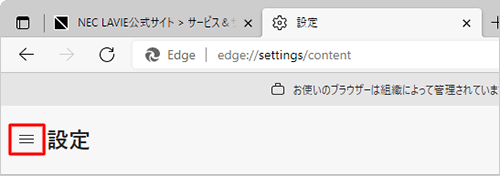
表示された一覧から「Cookie」欄の「Cookieとサイトデータ」をクリックします。
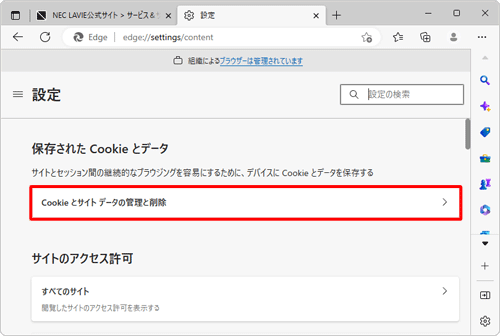
「Cookieとサイトのアクセス許可/Cookieとサイトデータ」が表示されます。
「Cookieデータの保存と読み取りをサイトに許可する(推奨)」のスイッチをクリックして、「オフ」にします。
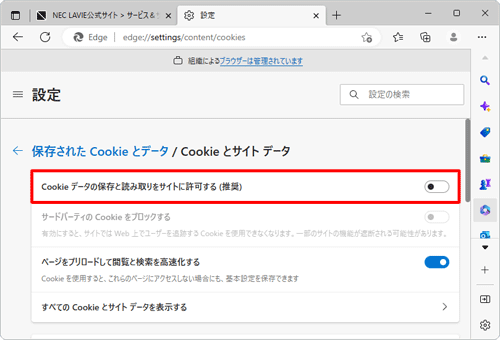
補足
「サードパーティのCookieをブロックする」のスイッチをクリックして、「オン」(青色)にしますと、サードパーティからのCookieのみを無効にすることができます。
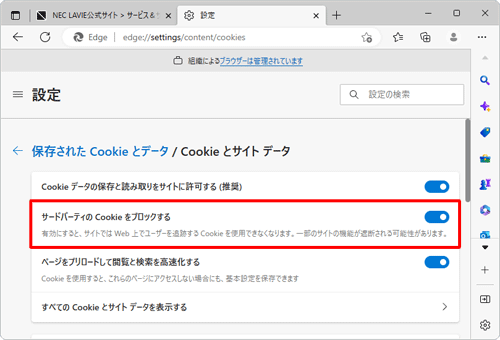
「設定」タブの「×」(タブを閉じる)をクリックして画面を閉じます。
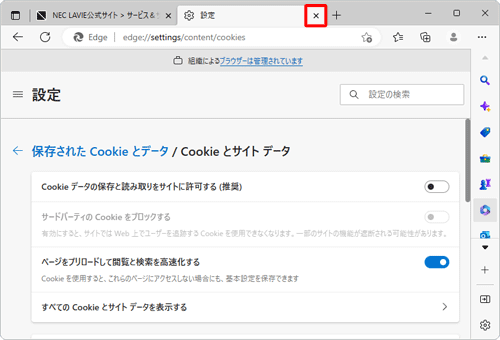
以上で操作完了です。
Q&Aをご利用いただきありがとうございます
この情報はお役に立ちましたか?
お探しの情報ではなかった場合は、Q&A検索から他のQ&Aもお探しください。
 Q&A検索 - トップページ
Q&A検索 - トップページ
 パソコン用語集
パソコン用語集
|
|
|


 Windows 10のMicrosoft EdgeでCookieを無効にする方法
Windows 10のMicrosoft EdgeでCookieを無効にする方法








