|
|
筆ぐるめ 29 for NECが起動しない場合の対処方法 | ||
筆ぐるめ 29 for NECが起動しない場合の対処方法 |
|
Q&A番号:023395 更新日:2024/10/16 |
 | 筆ぐるめ 29 for NECが起動しない場合の対処方法について教えてください。 |
 | 筆ぐるめ 29 for NECが起動しない場合は、ウイルス対策ソフトを一時停止したり、アプリを再インストールしたりして、正常に起動できるようになるか確認します。 |
はじめに
スタートメニューやアプリの一覧から筆ぐるめ 29 for NEC(以下「筆ぐるめ 29」)をクリックしても起動しない場合は、ウイルス対策ソフトを一時停止するか、アプリを再インストールするなどの操作を行ってください。
筆ぐるめ 29を再インストールするには、設定画面から削除したあと、LAVIEアプリナビを使用してインストールします。
※ Windows 11のアップデート状況によって、画面や操作手順、機能などが異なる場合があります。
※ お探しの情報ではない場合は、Q&A検索から他のQ&Aもお探しください。
 Q&A検索 - トップページ
Q&A検索 - トップページ
 パソコン用語集
パソコン用語集
対処方法
筆ぐるめ 29 for NECが起動しない場合は、以下の対処方法を行ってください。
以下の項目を順に確認してください。
1. ウイルス対策ソフトを停止する
ウイルス対策ソフトの影響で、筆ぐるめが正常に動作しないことがあります。
ウイルス対策ソフトを一時的に停止して、現象が改善するか確認してください。
改善した場合
ウイルス対策ソフトの設定などに問題がある可能性があります。
設定については、使用しているウイルス対策ソフトのメーカーへ問い合わせてください。
改善しない場合
「2. 動作環境を確認する」へ進んでください。
補足
ウイルス対策ソフトを停止すると、ウイルスや不正なアクセスなどの脅威からパソコンが保護されなくなるので、十分注意してください。
また、確認した後、必ずウイルス対策ソフトを有効にしてください。
2. 動作環境を確認する
筆ぐるめのバージョンが古いと、現在のWindows(OS)のバージョンで動作保証されていない場合があります。
インストールされている筆ぐるめが現在のWindows(OS)のバージョンで動作保証されているか確認してください。動作保証されていない場合、新しいバージョンの筆ぐるめを購入するか、Windows(OS)を動作保証されているバージョン(出荷時の状態)へ戻すことを検討してください。
Windows(OS)のバージョンを確認する方法は、以下の情報を参照してください。
 Windows 11のバージョンやビルド番号を確認する方法
Windows 11のバージョンやビルド番号を確認する方法
筆ぐるめ製品の動作保証については、富士ソフト社に確認してください。
 富士ソフト - 筆ぐるめのサポート
富士ソフト - 筆ぐるめのサポート
3. 筆ぐるめ 29を再インストールする
筆ぐるめ 29が起動しない場合は、以下の対処方法を行ってください。
最初に、筆ぐるめ 29を削除します。
「スタート」をクリックし、表示されたメニューから「設定」をクリックします。
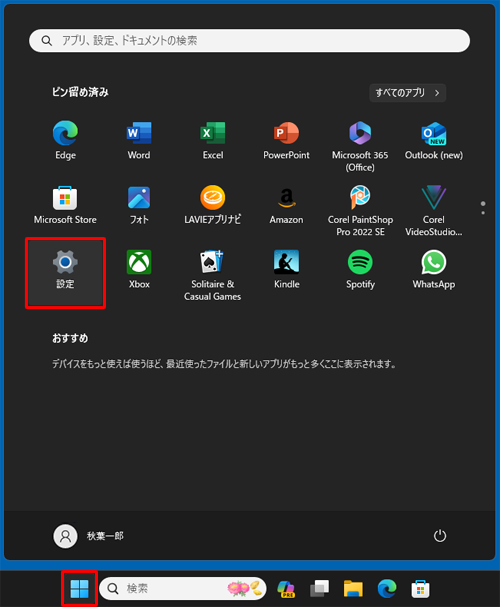
「設定」が表示されます。
画面左側から「アプリ」をクリックし、表示された一覧から「インストールされているアプリ」をクリックします。
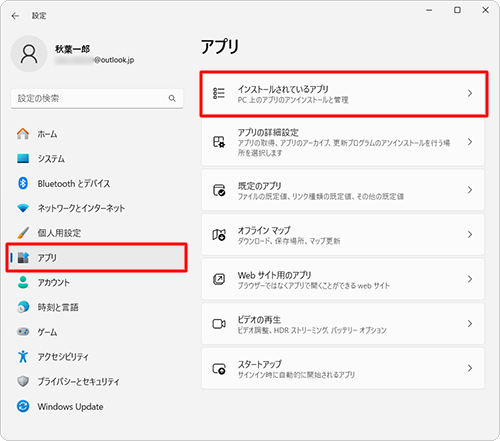
「インストールされているアプリ」が表示されます。
アプリの一覧から「筆ぐるめ 29」の右側にある「 」をクリックし、「アンインストール」をクリックします。
」をクリックし、「アンインストール」をクリックします。
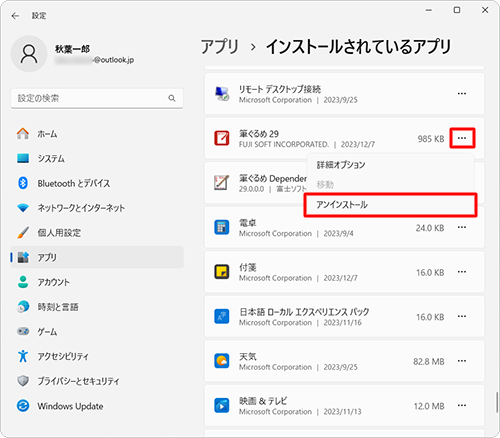
「このアプリとその関連情報がアンインストールされます。」というメッセージが表示されたら、「アンインストール」をクリックします。
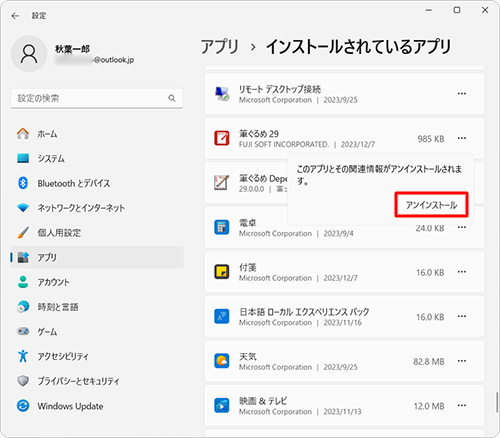
次に、「筆ぐるめ Dependency Library」の右側にある「
 」をクリックし、「アンインストール」をクリックします。
」をクリックし、「アンインストール」をクリックします。
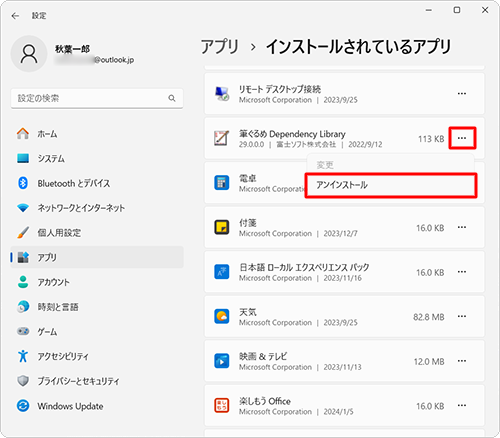
「このアプリとその関連情報がアンインストールされます。」というメッセージが表示されたら、「アンインストール」をクリックします。
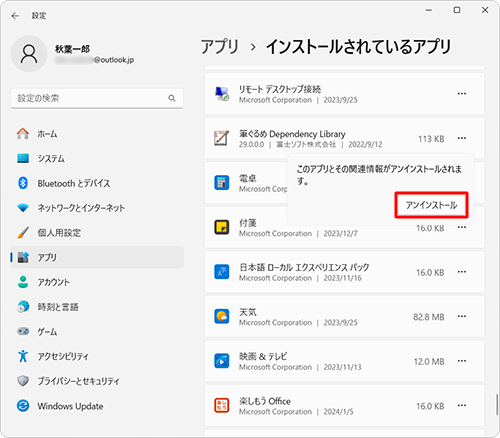
補足
「ユーザーアカウント制御」が表示された場合は、「はい」をクリックします。
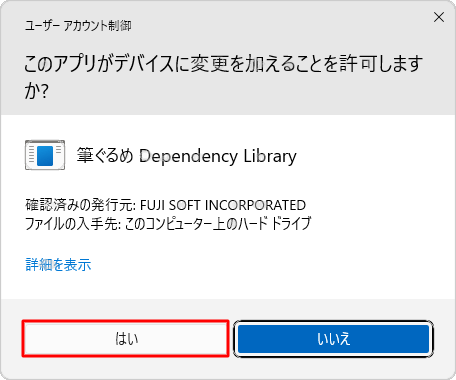
※ パスワード入力画面が表示された場合は、管理者アカウントのパスワードを入力します。アプリの一覧から「筆ぐるめ 29」と「筆ぐるめ Dependency Library」が削除されたことを確認できたら、画面右上の「×」(閉じる)をクリックして画面を閉じます。
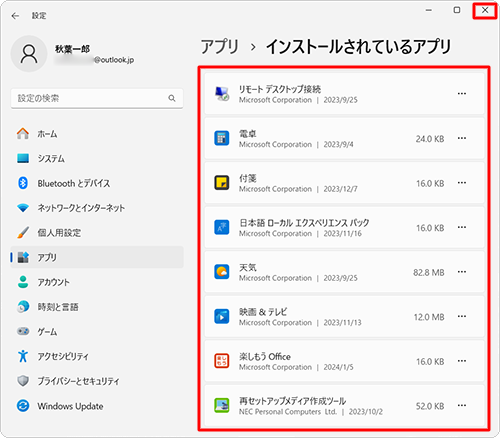
続いて、筆ぐるめ 29と筆ぐるめ Dependency Libraryをインストールします。
「スタート」をクリックし、画面右上にある「すべてのアプリ」をクリックします。
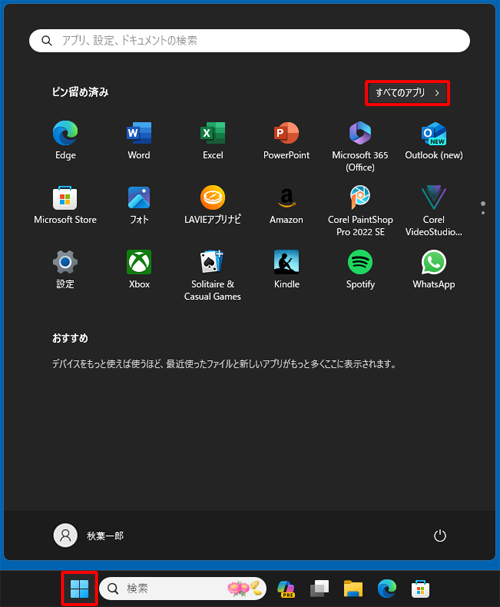
「すべてのアプリ」が表示されます。
「L」欄から「LAVIEアプリナビ」をクリックします。
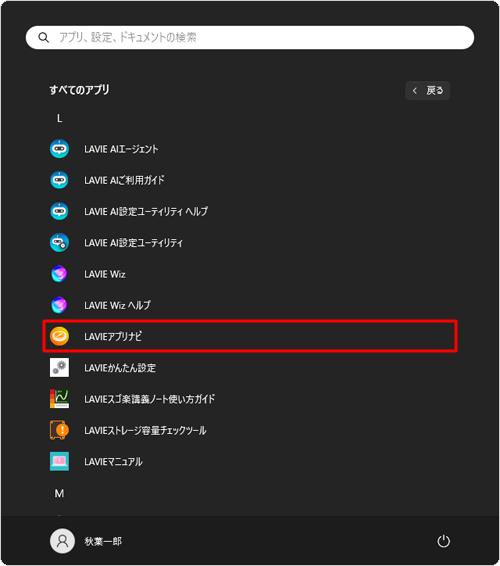
補足
一覧に「LAVIEアプリナビ」が表示されない場合は、誤って削除した可能性があります。
「Microsoft Store」から「LAVIEアプリナビ」を追加できるか確認してください。「LAVIEアプリナビ」を追加する方法については、以下の情報を参照してください。
 Windows 11で「LAVIEアプリナビ」を追加する方法
Windows 11で「LAVIEアプリナビ」を追加する方法「LAVIEアプリナビ」が起動します。
画面左側の「ステップ1」で「Office・文書・はがき」をクリックし、「ステップ2」で「はがきを作る」をクリックします。
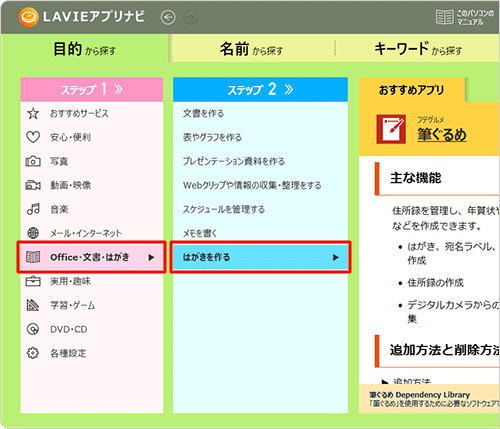
画面右側のおすすめアプリに「筆ぐるめ」が表示されます。
画面下部に表示されている「筆ぐるめ Dependency Library」の「インストール」をクリックします。
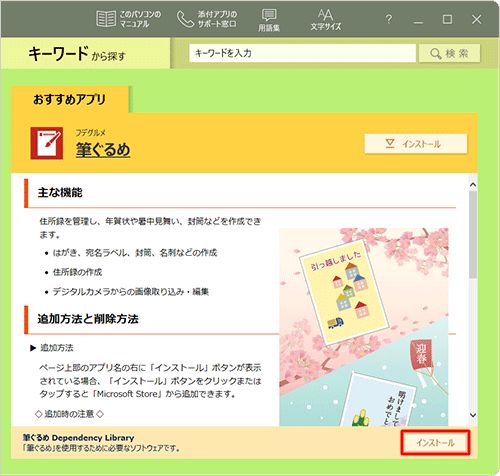
「アプリのインストールについて」が表示されたら、「はい」をクリックします。
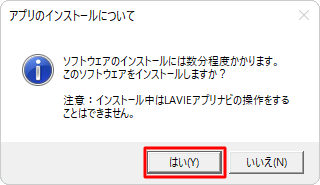
補足
「ユーザーアカウント制御」が表示された場合は、「はい」をクリックします。
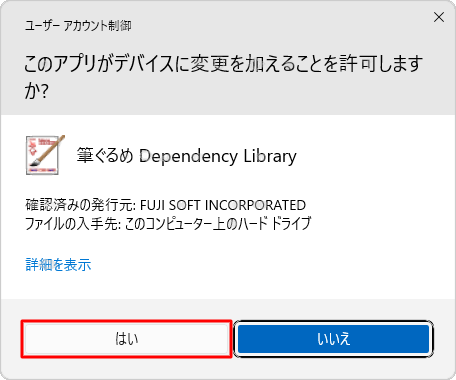
※ パスワード入力画面が表示された場合は、管理者アカウントのパスワードを入力します。「筆ぐるめ Dependency Library」が「インストール済」と表示されたら、「筆ぐるめ」の「インストール」をクリックします。
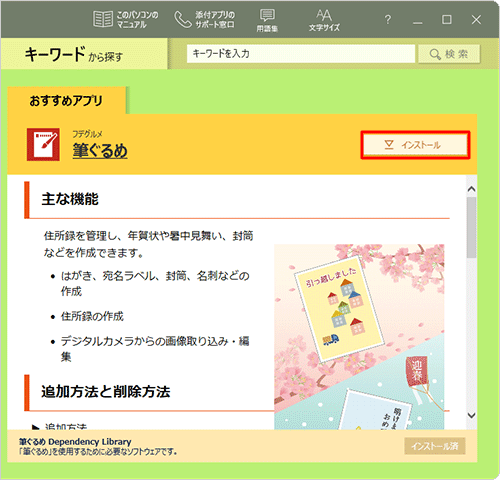
「Microsoft Storeでインストールしますか?」というメッセージが表示されたら、「はい」をクリックします。
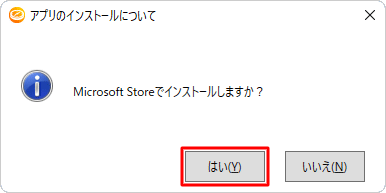
「Microsoft Store」が起動します。
「筆ぐるめ 29 for NEC」が表示されたら、「入手」をクリックします。
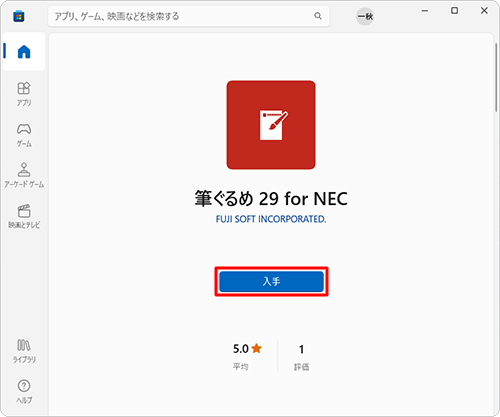
補足
「インストール」と表示された場合は、「インストール」をクリックします。
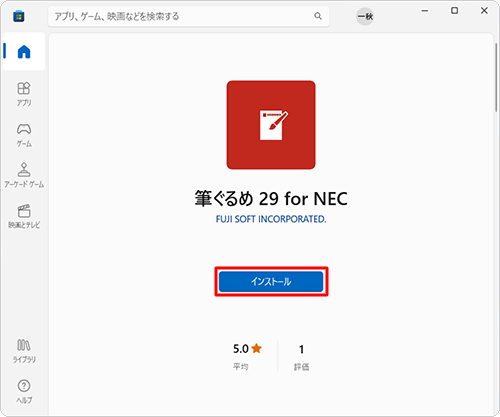
インストールが完了したら、「開く」をクリックします。
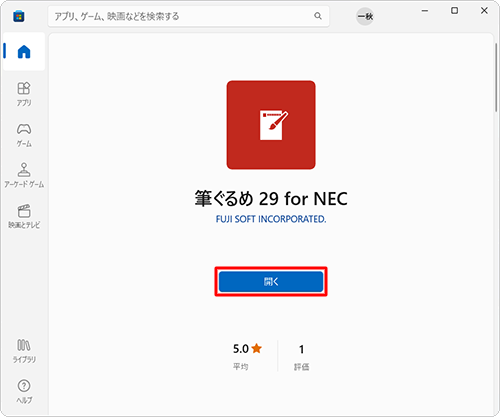
以上で操作完了です。
筆ぐるめ 29が正常に起動することを確認してください。
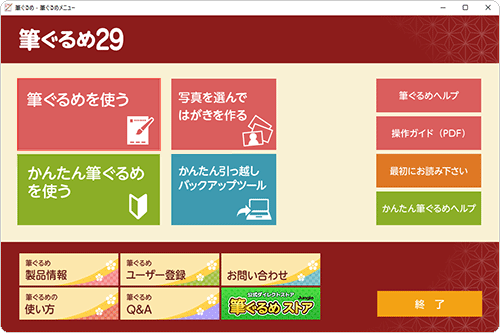
関連情報
|
|
|











