|
|
Excel 2021でセルにコメントを挿入および印刷する方法 | ||
Excel 2021でセルにコメントを挿入および印刷する方法 |
|
Q&A番号:023552 更新日:2024/07/30 |
 | Excel 2021で、セルにコメントを挿入および印刷する方法について教えてください。 |
 | セルにコメントを挿入することで、ファイルの使用者間で意見交換や注意事項などの連絡を取り合うことができます。 |
はじめに
Excel 2021では、コメント機能はスレッド形式に変更され、注意事項や指示内容などを書き込み、同じブックを共有するユーザー間でやり取りすることができます。
従来(Excel 2019以前)のコメント機能は、Excel 2021ではメモに名前が変更されました。
Excel 2021でセルにメモを挿入および印刷するには、以下の情報を参照してください。
 Excel 2021でセルにメモを挿入および印刷する方法
Excel 2021でセルにメモを挿入および印刷する方法
コメントを挿入したセルにマウスポインターを合わせると、コメントの内容が表示されます。
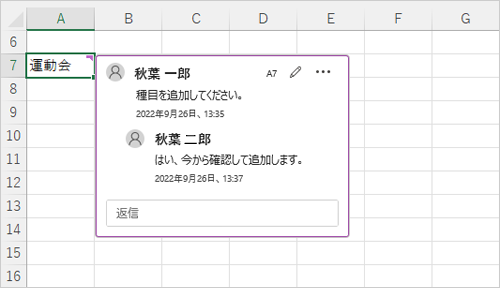
※ 印刷を行う場合、コメントはページの末尾に印刷されます。
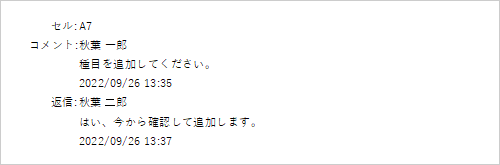
※ Officeのアップデート状況によって、画面や操作手順、機能などが異なる場合があります。
※ Office製品の詳細については、Microsoft社に確認してください。
 Microsoft Office ヘルプとトレーニング
Microsoft Office ヘルプとトレーニング
※ お探しの情報ではない場合は、Q&A検索から他のQ&Aもお探しください。
 Q&A検索 - トップページ
Q&A検索 - トップページ
 パソコン用語集
パソコン用語集
操作手順
Excel 2021でセルにコメントを挿入および印刷するには、以下の操作手順を行ってください。
以下の該当する項目を確認してください。
1. コメントを挿入する方法
コメントを挿入するには、以下の操作手順を行ってください。
コメントを挿入したいセルをクリックします。
リボンから「挿入」タブをクリックし、「コメント」グループの「コメント」をクリックします。
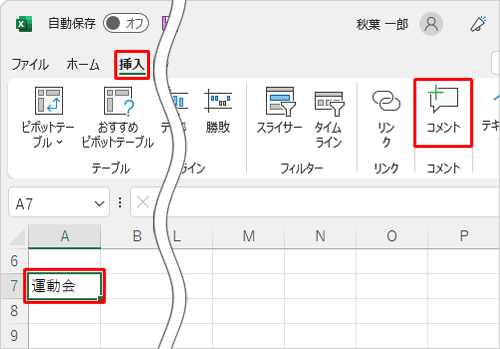
補足
コメントを挿入したいセルを右クリックし、表示された一覧から「新しいコメント」をクリックしても、同様な操作が可能です。
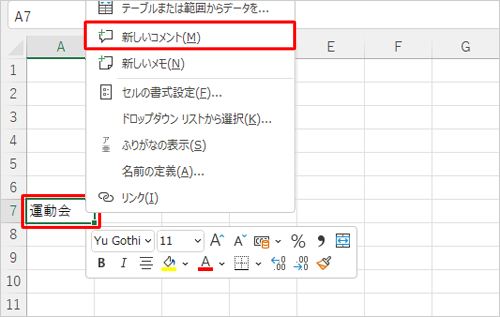
セルの右上に紫色のマークが付いて、セルの右側にコメントを入力するボックスが表示されます。
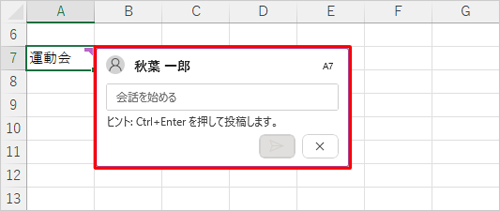
ボックスにコメントを入力したら、投稿ボタンをクリックします。
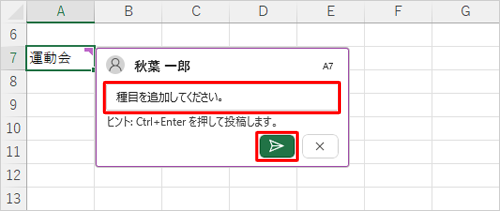
補足
コメントを編集する場合は、修正したいコメントを表示し、右上の「コメントを編集」をクリックします。
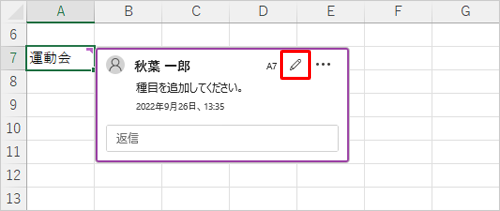
コメントを削除する場合は、削除したいセルを右クリックし、表示された一覧から「コメントの削除」をクリックします。
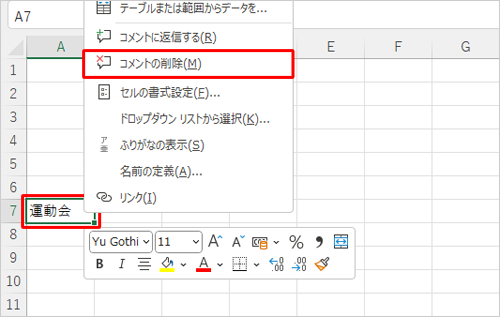
コメントに返信する場合は、「返信」ボックスに返信内容を入力して、投稿ボタンをクリックします。
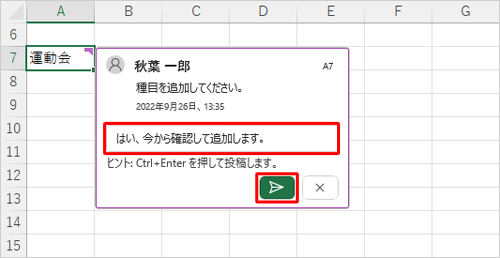
以上で操作完了です。
セルにマウスポインターを合わせてコメントが表示されることを確認してください。
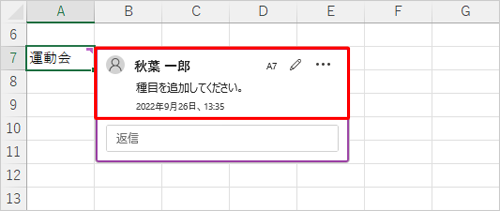
2. コメントを印刷する方法
コメントを印刷するには、以下の操作手順を行ってください。
リボンから「ページレイアウト」タブをクリックし、「ページ設定」グループの「印刷タイトル」をクリックします。
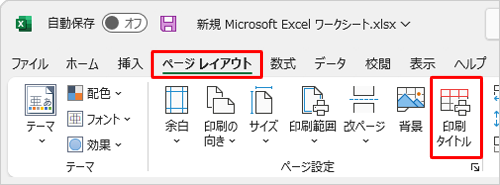
「ページ設定」が表示されます。
「シート」タブをクリックします。
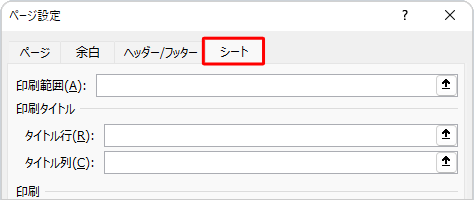
「コメントとメモ」ボックスから「シートの末尾」をクリックして、「OK」をクリックします。
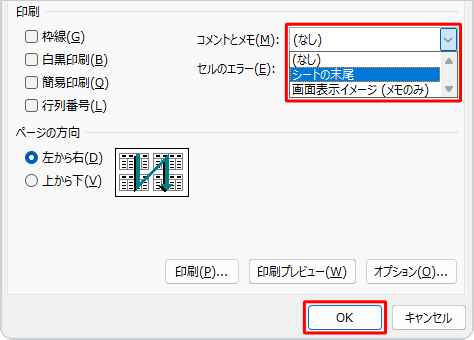
リボンから「ファイル」タブをクリックします。
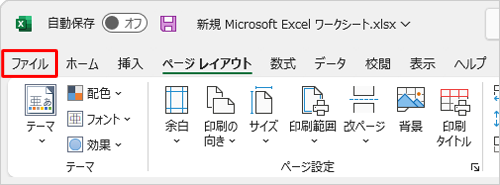
画面左側から「印刷」をクリックし、「印刷」をクリックします。
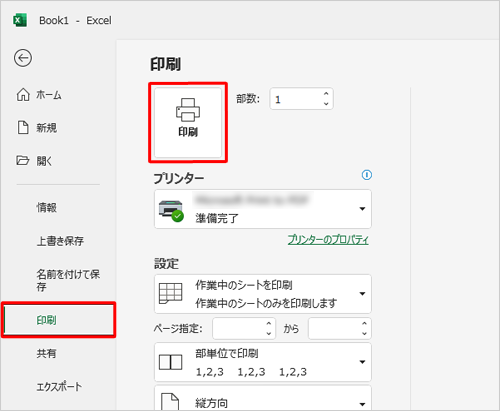
以上で操作完了です。
コメントの内容が、シートの末尾に印刷されたことを確認してください。
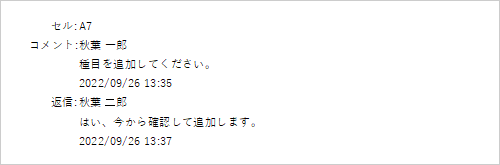
|
|
|











