|
|
Windows 11でネットワークの共有を有効/無効に設定する方法 | ||
Windows 11でネットワークの共有を有効/無効に設定する方法 |
|
Q&A番号:023608 更新日:2025/01/20 |
 | Windows 11で、ネットワークの共有を有効/無効に設定する方法について教えてください。 |
 | 接続するネットワークの場所に応じて、ネットワーク共有を有効または無効に設定する必要があります。 |
はじめに
パソコンをネットワークに接続する場合、接続するネットワークの場所に応じて、ネットワークの共有設定を変更する必要があります。
ネットワーク接続の種類には、パブリックネットワークとプライベートネットワークがあります。
接続するネットワークにより、設定を変更することができます。詳しくは、以下のとおりです。
パブリックネットワーク
自宅、オフィス、または外出先など公共の場所でネットワークを使用する場合に接続します。
初期状態では、Windowsの推奨する設定となっています。プライベートネットワーク
ファイルを共有する、ネットワーク上で周辺機器との通信を使用する場合に接続します。
同じネットワーク内のほかのユーザーやデバイスの情報を把握しており、互いに信頼できる必要があります。
パブリックネットワークに比べ、セキュリティレベルが低下します。
※ Windows 11のアップデート状況によって、画面や操作手順、機能などが異なる場合があります。
操作手順
Windows 11でネットワークの共有を有効または無効に設定するには、以下の操作手順を行ってください。
「スタート」をクリックし、表示されたメニューから「設定」をクリックします。
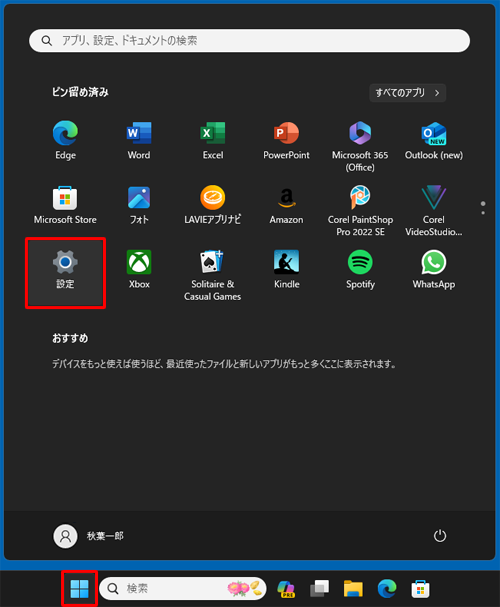
「設定」が表示されます。
画面左側から「ネットワークとインターネット」をクリックし、接続しているネットワークの「プロパティ」をクリックします。
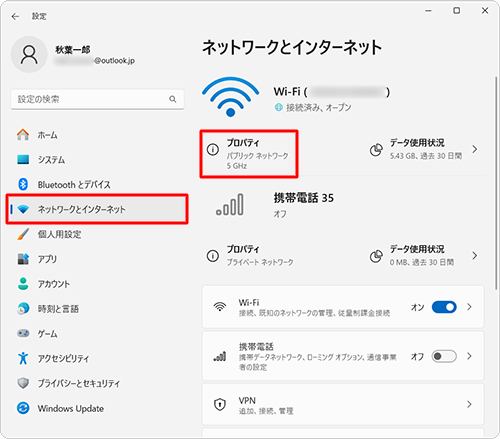
「(接続しているネットワーク名)のプロパティ」が表示されます。
画面を上へスクロールして、必要に応じて以下のように設定を変更します。ネットワーク共有を有効にする場合
「ネットワークプロファイルの種類」欄から「プライベートネットワーク」をクリックします。ネットワーク共有を無効にする場合
「ネットワークプロファイルの種類」欄から「パブリックネットワーク」をクリックします。
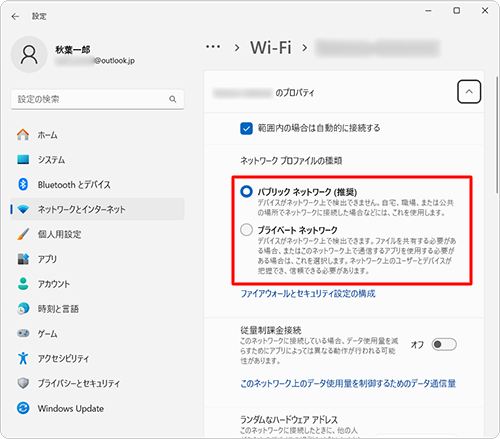
以上で操作完了です。
Q&Aをご利用いただきありがとうございます
この情報はお役に立ちましたか?
お探しの情報ではなかった場合は、Q&A検索から他のQ&Aもお探しください。
 Q&A検索 - トップページ
Q&A検索 - トップページ
 パソコン用語集
パソコン用語集
|
|
|


 Windows 10でネットワークの共有を有効/無効に設定する方法
Windows 10でネットワークの共有を有効/無効に設定する方法








