|
|
Windows 11のスマートアプリコントロール機能について | ||
Windows 11のスマートアプリコントロール機能について |
|
Q&A番号:023662 更新日:2025/01/20 |
 | Windows 11のスマートアプリコントロール機能について教えてください。 |
 | Windows 11 2022 Update(22H2)から新しく追加された、Microsoftのセキュリティ機能です。 |
はじめに
スマートアプリコントロールは、Windows 11 2022 Update(22H2)から搭載されているセキュリティ機能です。
悪意のあるアプリや信頼されていないアプリをブロックすることで、新しい脅威や新たな脅威からパソコンを保護します。また、望ましくない可能性のあるアプリをブロックするのにも役立ちます。
Microsoft DefenderやMicrosoft社以外のウイルス対策ツールなど、ほかのセキュリティソフトウェアと連携して、保護を強化します。
Windows(OS)でアプリを実行しようとすると、スマートアプリコントロールによってアプリの安全性が確認され、アプリに有効な署名がある場合は許可を、署名されていないまたは署名が無効な場合はブロックされます。
詳しくはMicrosoft社のサイトを確認してください。
 Microsoft社 - スマート アプリ コントロールとは
Microsoft社 - スマート アプリ コントロールとは
これまで使用していたアプリが、スマートアプリコントロールによってブロックされないようにするには、アプリ側で適切な署名を取得・登録する必要があります。
各アプリの対応状況については、アプリメーカーに確認してください。
※ 普段使用しているアプリは最新版にアップデートしておくことをおすすめします。
なお、LAVIE公式サイトからドライバーやモジュールなどをダウンロードして、パソコンを最新の状態にアップデートしておくことをおすすめします。
 ダウンロード
ダウンロード
※ Windows 11のアップデート状況によって、画面や操作手順、機能などが異なる場合があります。
説明
スマートアプリコントロールには3つのモードがあります。詳細は以下を確認してください。
!注意
モードによっては、一度設定すると、パソコンの初期化(再セットアップ)を行わない限り別のモードへ変更できなくなります。設定を変更する場合はご注意ください。
以下の項目を確認してください。
1. モードの種類
各モードの動作について、以下の内容を確認してください。
※ 初期設定のモードはWindow 11の状態によって異なります。
評価モード
アプリの動作を監視し、署名がないアプリやマルウェアのインストール、起動などの動作に対し、警告画面を表示してユーザーに注意喚起を行います。
評価モードの間は何もブロックしません。
オン(有効)
アプリの動作を監視し、署名がないアプリやマルウェアのインストール、起動などの動作に対し、警告画面を表示してアプリの実行をブロックします。
モードを変更しない限り、ブロックされたアプリを解除することはできません。
※ 評価モードでアプリ実行時に警告メッセージなどが表示される状態で、モードをオン(有効)に変更すると、実行がブロックされアプリが使用できなくなるので、注意してください。
オフ(無効)
スマートアプリコントロールの動作を停止します。
信頼性のない、または有効な署名のないアプリの実行に対して警告やブロックなどのすべての保護機能が停止するため、パソコンのセキュリティレベルが低下します。
2. 各モードの切り替えについて
モードの切り替えは、設定されているモードによって方法が異なります。
※ 切り替えるモードによっては、パソコンの初期化(再セットアップ)が必要となります。
「評価」から他のモードへの切り替え
オン:設定画面から変更が可能です。
オフ:設定画面から変更が可能です。
「オン」から他のモードへの切り替え
評価:パソコンの初期化(再セットアップ)が必要です。
オフ:設定画面から変更が可能です。
「オフ」から他のモードへの切り替え
評価:パソコンの初期化(再セットアップ)が必要です。
オン:パソコンの初期化(再セットアップ)が必要です。
モード切り替えのためにパソコンの初期化(再セットアップ)を行う場合、以下の情報を参照してください。
 再セットアップの概要(Windows 11)
再セットアップの概要(Windows 11)
3. モードの確認・切り替え方法
モードの確認・切り替え方法について、以下の手順を確認してください。
※ 初期設定のモードはWindow 11の状態によって異なります。
「スタート」をクリックし、表示された一覧から「設定」をクリックします。
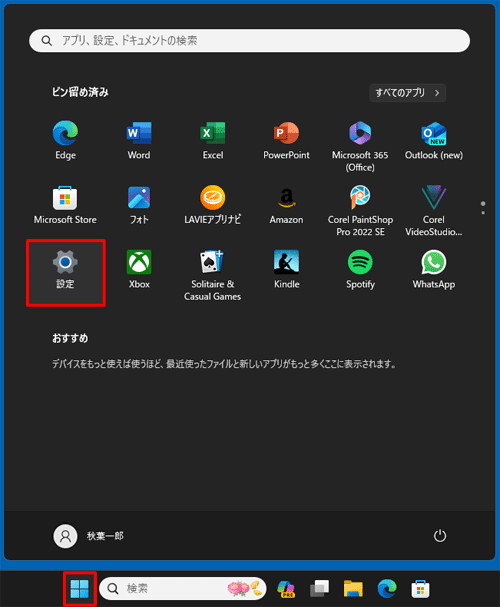
「設定」が表示されます。
画面左側から「プライバシーとセキュリティ」をクリックし、「セキュリティ」欄の「Windowsセキュリティ」をクリックします。
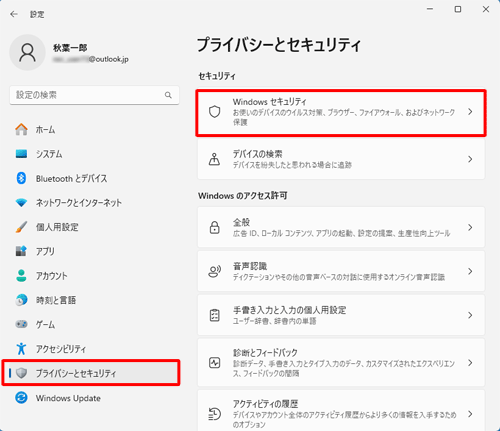
「Windowsセキュリティを開く」をクリックします。
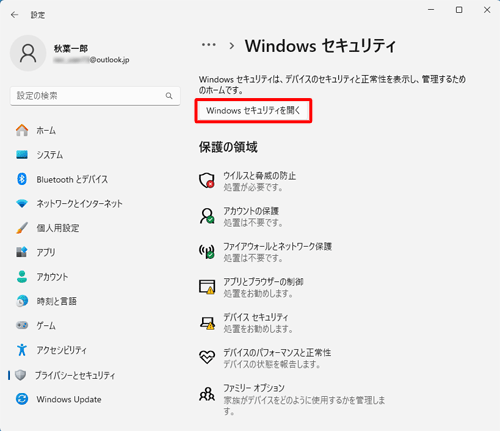
「Windowsセキュリティ」が表示されます。
画面左側から「アプリとブラウザーコントロール」をクリックし、「スマートアプリコントロール」欄の「スマートアプリコントロールの設定」をクリックします。
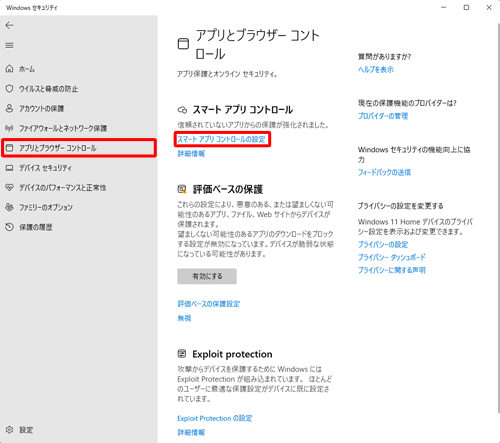
「スマートアプリコントロール」の設定画面が表示されたら、変更したいモードに切り替えます。
※ モードによって切り替え方法が異なりますので、「2. 各モードの切り替えについて」を確認してください。
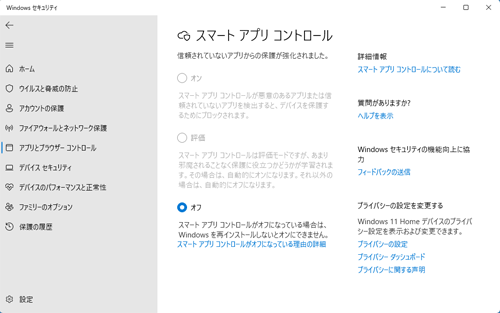
以上で操作完了です。
Q&Aをご利用いただきありがとうございます
この情報はお役に立ちましたか?
お探しの情報ではなかった場合は、Q&A検索から他のQ&Aもお探しください。
 Q&A検索 - トップページ
Q&A検索 - トップページ
 パソコン用語集
パソコン用語集
|
|
|











