|
|
Windows 11でパソコンに接続されている周辺機器を確認する方法 | ||
Windows 11でパソコンに接続されている周辺機器を確認する方法 |
|
Q&A番号:023685 更新日:2025/01/20 |
 | Windows 11で、パソコンに接続されている周辺機器を確認する方法について教えてください。 |
 | 接続されている周辺機器の確認は、「デバイスとプリンター」やデバイスマネージャーから行います。 |
はじめに
Windows 11では、「デバイスとプリンター」またはデバイスマネージャーから、パソコンに接続されているマウスやモニターなど周辺機器の一覧を確認することができます。
「デバイスとプリンター」では、パソコンに外付けで接続されている周辺機器が確認できます。
また、デバイスマネージャーでは、外付けや内蔵されている周辺機器のほか、周辺機器を制御するプログラム(デバイスドライバー)も一覧に表示され、詳細な情報が確認できます。
※ Windows 11のアップデート状況によって、画面や操作手順、機能などが異なる場合があります。
操作手順
Windows 11でパソコンに接続されている周辺機器を確認するには、以下の操作手順を行ってください。
以下のいずれかの項目を確認してください。
1. 「デバイスとプリンター」で確認する方法
「デバイスとプリンター」でパソコンに接続されている周辺機器を確認するには、以下の操作手順を行ってください。
「スタート」をクリックし、表示されたメニューから「設定」をクリックします。
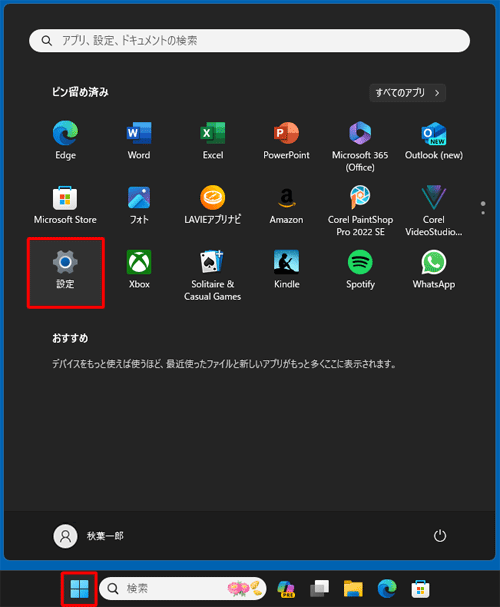
「設定」が表示されます。
画面左側から「Bluetoothとデバイス」をクリックし、表示された一覧から「デバイス」をクリックします。
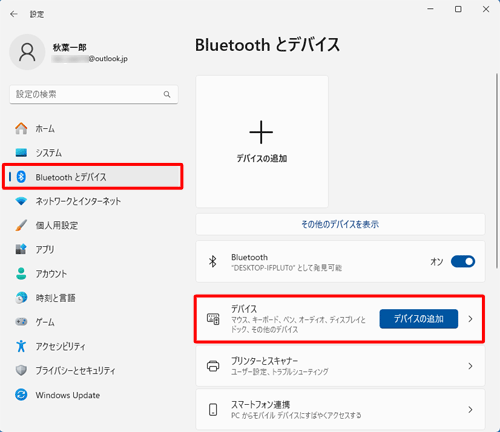
「デバイス」が表示されます。
「関連設定」欄から「その他のデバイスとプリンターの設定」をクリックします。
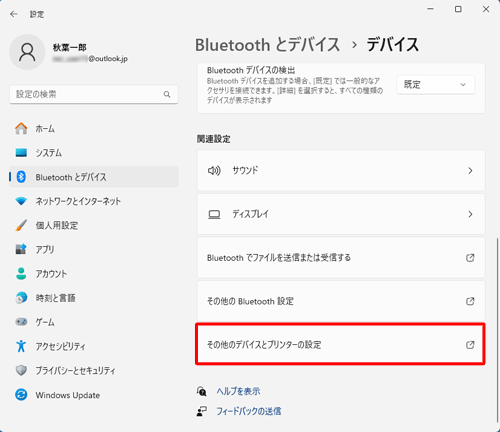
「デバイスとプリンター」が表示されます。
「デバイス」欄や「プリンター」欄に、接続されている周辺機器が表示されていることを確認します。
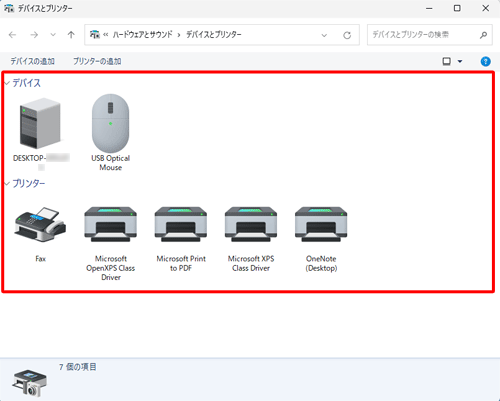
※ 「プリンター」欄には、パソコンに接続されていないプリンターのアイコンも表示されます。画面右上にある「×」(閉じる)をクリックして開いている画面をすべて閉じます。
以上で操作完了です。
補足
任意のデバイスのアイコンをダブルクリックすると、周辺機器のプロパティが表示されます。
「ハードウェア」タブをクリックすると、「デバイスの機能の要約」欄で周辺機器の状態を確認できます。
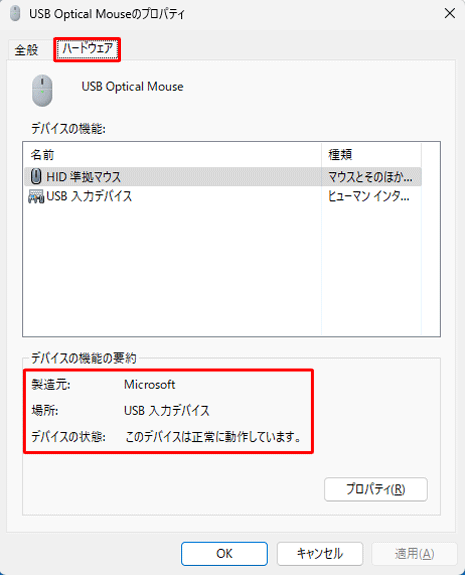
2. デバイスマネージャーで確認する方法
デバイスマネージャーでパソコンに接続されている周辺機器を確認するには、以下の操作手順を行ってください。
「スタート」をクリックし、表示されたメニューから「設定」をクリックします。
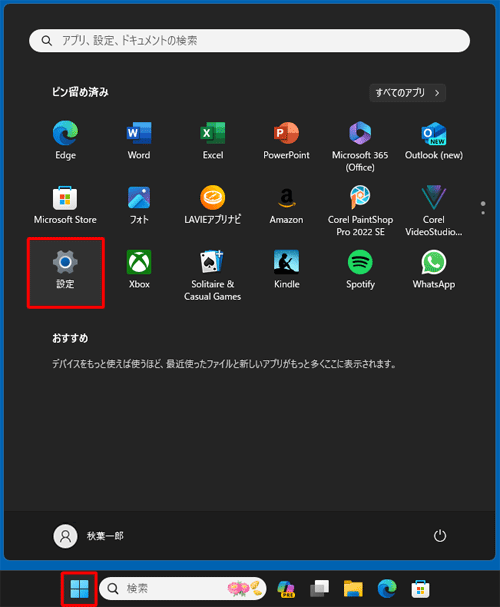
「設定」が表示されます。
画面左側から「システム」をクリックし、表示された一覧から「バージョン情報」をクリックします。
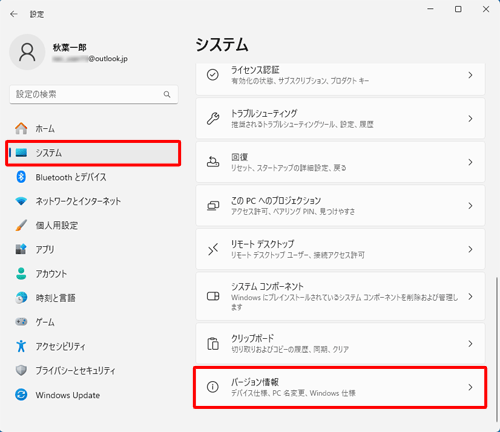
「バージョン情報」が表示されます。
「関連」欄から「デバイスマネージャー」をクリックします。
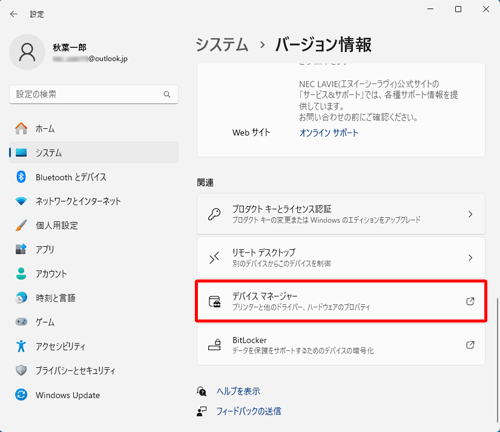
補足
「標準ユーザーとしてログオンしています。…」というメッセージが表示された場合は「OK」をクリックし、設定を変更するには、管理者アカウントでサインインし直してください。
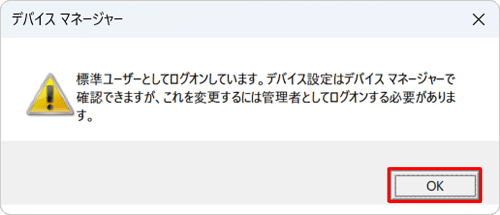
「デバイスマネージャー」が表示されます。
分類名の左側の「 」をクリックし、接続されている周辺機器名が表示されていることを確認します。
」をクリックし、接続されている周辺機器名が表示されていることを確認します。
ここでは例として、「マウスとそのほかのポインティングディバイス」の分類を表示します。
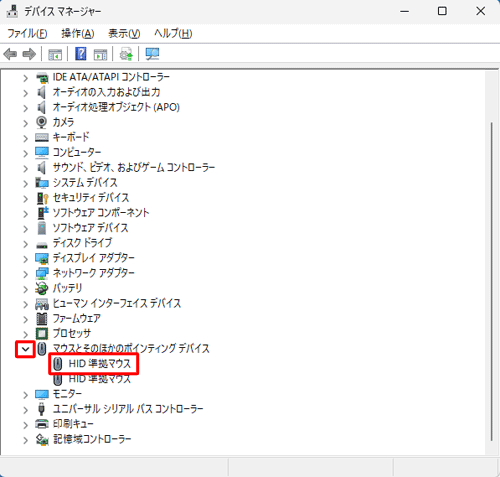
画面右上にある「×」(閉じる)をクリックして開いている画面をすべて閉じます。
以上で操作完了です。
補足
接続されている周辺機器の状態を確認するには、以下の操作手順を行ってください。
状態を確認したい周辺機器名を右クリックし、表示された一覧から「プロパティ」をクリックします。
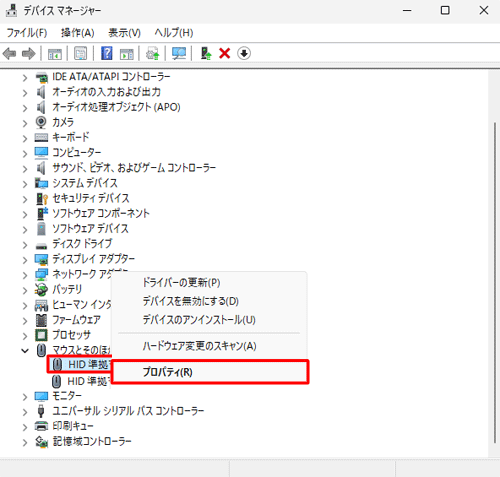
「(周辺機器名)のプロパティ」が表示されます。
「全般」タブをクリックし、「デバイスの状態」欄に表示されている状態を確認します。
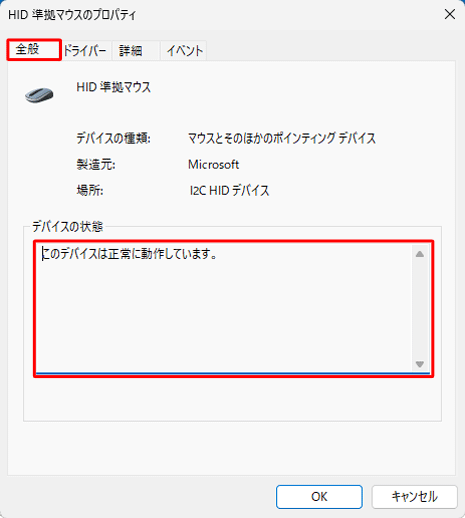
Q&Aをご利用いただきありがとうございます
この情報はお役に立ちましたか?
お探しの情報ではなかった場合は、Q&A検索から他のQ&Aもお探しください。
 Q&A検索 - トップページ
Q&A検索 - トップページ
 パソコン用語集
パソコン用語集
|
|
|


 Windows 10でパソコンに接続されている周辺機器を確認する方法
Windows 10でパソコンに接続されている周辺機器を確認する方法 Windows 11で周辺機器が認識されない場合の対処方法
Windows 11で周辺機器が認識されない場合の対処方法








