|
|
Windows 11でCD/DVD/ブルーレイディスクのデータをパソコンで表示する方法 | ||
Windows 11でCD/DVD/ブルーレイディスクのデータをパソコンで表示する方法 |
|
Q&A番号:023519 更新日:2025/01/07 |
 | Windows 11で、CD/DVD/ブルーレイディスクのデータをパソコンで表示する方法について教えてください。 |
 | パソコンにディスクを挿入し、データをパソコンで表示することで、ディスク内のデータの確認や、パソコン上でのデータの読み書きを行うことができます。 |
はじめに
Windows 11では、CD/DVD/ブルーレイディスクをパソコンに挿入すると、ディスクのデータをパソコンで表示することができます。
ディスクのデータをパソコンで表示すると、保存されているデータの確認やパソコンでのデータの読み書きが可能です。
データのファイル形式がパソコンに未対応である場合やデータが破損している場合、データが正しく表示されないことがあります。
データの種類によっては、データの確認に専用のアプリが必要な場合があります。
※ Windows 11のアップデート状況によって、画面や操作手順、機能などが異なる場合があります。
操作手順
Windows 11でCD/DVD/ブルーレイディスクのデータをパソコンで表示するには、以下の操作手順を行ってください。
表示したいディスクをドライブに挿入します。
画面右下に「選択して、リムーバブルドライブに対して行う操作を選んでください。」というメッセージが表示されるので、クリックします。
※ ディスク内のデータ一覧画面が表示された場合は、手順4へ進みます。
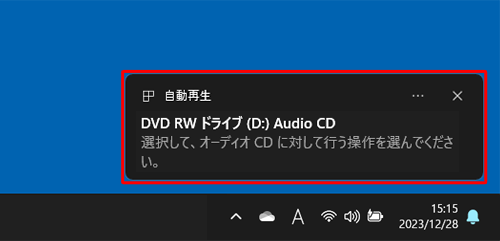
補足
メッセージが表示されない場合
ディスクをセットしても画面上にメッセージが表示されない場合は、以下の操作手順を行ってください。
タスクバーから「エクスプローラー」をクリックします。
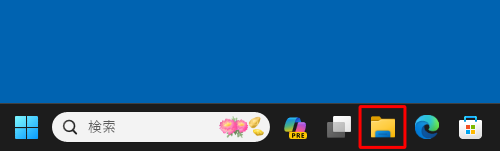
「エクスプローラー」が表示されます。
画面左側から「PC」をクリックし、「デバイスとドライブ」欄から該当のドライブをダブルクリックして、手順4に進みます。
ここでは例として、「DVD RWドライブ」をダブルクリックします。
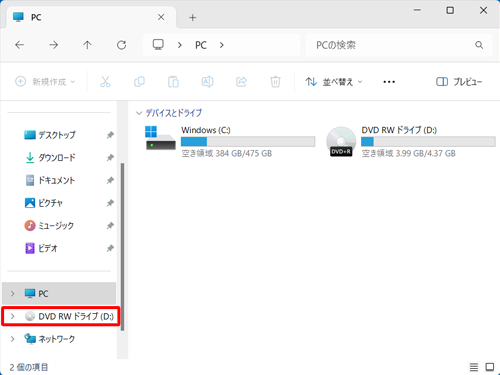
行う操作の一覧が表示されたら、「フォルダーを開いてファイルを表示」をクリックします。
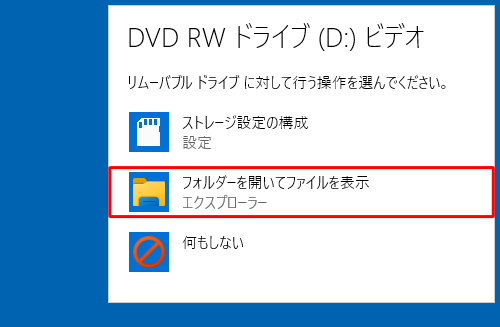
ディスクに保存されているデータが表示されます。
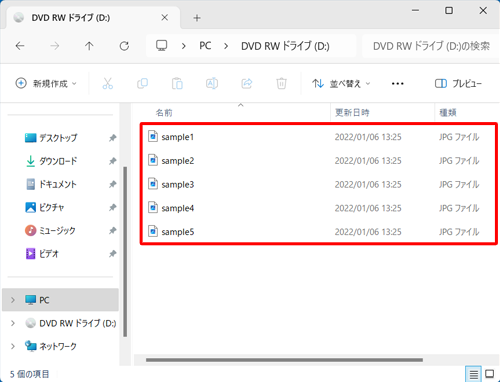
以上で操作完了です。
Q&Aをご利用いただきありがとうございます
この情報はお役に立ちましたか?
お探しの情報ではなかった場合は、Q&A検索から他のQ&Aもお探しください。
 Q&A検索 - トップページ
Q&A検索 - トップページ
 パソコン用語集
パソコン用語集
|
|
|


 Windows 10でCD/DVD/ブルーレイディスクのデータをパソコンで表示する方法
Windows 10でCD/DVD/ブルーレイディスクのデータをパソコンで表示する方法








