|
|
Windows 11でMicrosoft Storeアプリを修復する方法 | ||
Windows 11でMicrosoft Storeアプリを修復する方法 |
|
Q&A番号:023826 更新日:2025/01/27 |
 | Windows 11で、Microsoft Storeアプリを修復する方法について教えてください。 |
 | Microsoft Storeアプリが正しく機能していない場合、アプリを修復することで問題が解決する場合があります。 |
はじめに
Microsoft Storeアプリが正しく動作しない場合に、「設定」からアプリの「修復」を行うことができます。
「修復」を行うことで、アプリ内で登録した設定や、アカウント情報を保持した状態でアプリの回復を行うことができます。
※ アプリによって「修復」を行うことができない場合があります。
※ Windows 11のアップデート状況によって、画面や操作手順、機能などが異なる場合があります。
操作手順
Windows 11でMicrosoft Storeアプリを修復するには、以下の操作手順を行ってください。
「スタート」をクリックし、表示されたメニューから「設定」をクリックします。

「設定」が表示されます。
画面左側から「アプリ」をクリックし、表示された一覧から「インストールされているアプリ」をクリックします。
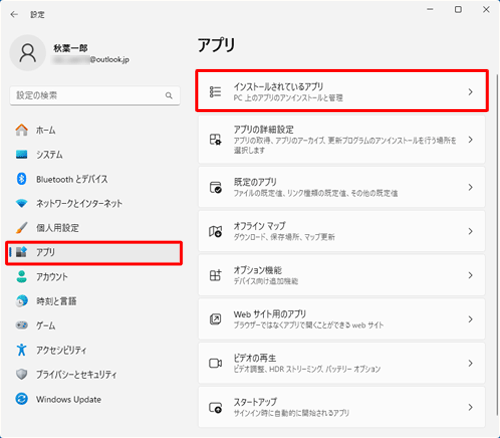
「インストールされているアプリ」が表示されます。
「インストールされているアプリ」欄から、修復したいアプリの右側にある「 」をクリックして、表示されたメニューから「詳細オプション」をクリックします。
」をクリックして、表示されたメニューから「詳細オプション」をクリックします。
ここでは例として、「Microsoft フォト」を修復します。
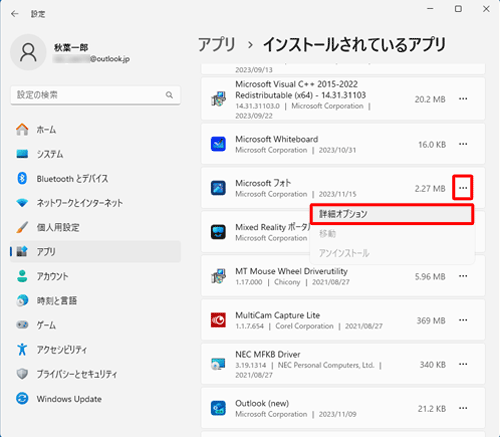
補足
「詳細オプション」ではなく、「変更」が表示された場合は、該当のアプリはデスクトップアプリになります。
デスクトップアプリの修復方法については、下記情報を参照してください。
 Windows 11でデスクトップアプリを修復する方法
Windows 11でデスクトップアプリを修復する方法「リセット」欄から、「修復」をクリックします。
※ 「修復」が表示されていない場合は、アプリを修復することができません。
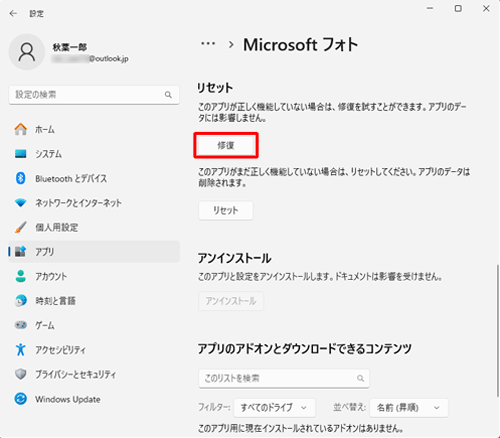
以上で操作完了です。
「修復」の右側にチェックが表示されていることを確認してください。
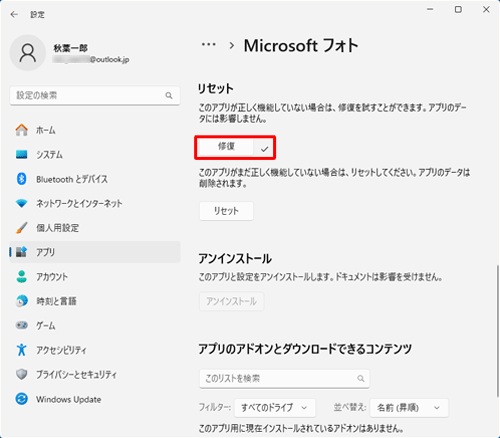
Q&Aをご利用いただきありがとうございます
この情報はお役に立ちましたか?
お探しの情報ではなかった場合は、Q&A検索から他のQ&Aもお探しください。
 Q&A検索 - トップページ
Q&A検索 - トップページ
 パソコン用語集
パソコン用語集
|
|
|


 Windows 10でMicrosoft Storeアプリを修復する方法
Windows 10でMicrosoft Storeアプリを修復する方法








