|
|
Excel 2021でセルに簡易グラフを表示する方法 | ||
Excel 2021でセルに簡易グラフを表示する方法 |
Q&A番号:023854 更新日:2023/05/12
|
Q&A番号:023854 更新日:2023/05/12 |
 | Excel 2021で、セルに簡易グラフを表示する方法について教えてください。 |
 | セルに簡易グラフを設定すると、数値データを視覚的に比較できるようになります。 |
セルに簡易グラフを設定すると、数値データを視覚的に比較できるようになります。
はじめに
Excelで数値データを入力している場合、セル内に以下のような簡易グラフを表示すると、データの大小を視覚的に比較できるようになります。
簡易グラフの表示(一例)
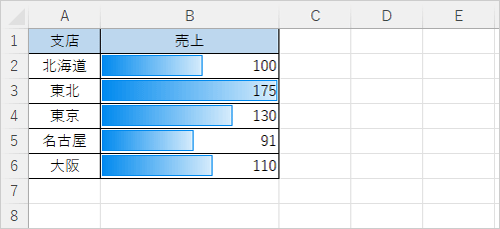
簡易グラフを一度セルに設定すると、データの数値を変更しても、変更後の数値に合わせて簡易グラフも自動的に更新されます。
※ Officeのアップデート状況によって、画面や操作手順、機能などが異なる場合があります。
※ Office製品の詳細については、Microsoft社に確認してください。
 Microsoft Office ヘルプとトレーニング
Microsoft Office ヘルプとトレーニング
操作手順
Excel 2021でセルに簡易グラフを表示するには、以下の操作手順を行ってください。
任意のデータを入力します。
ここでは例として、以下のファイルを使用します。
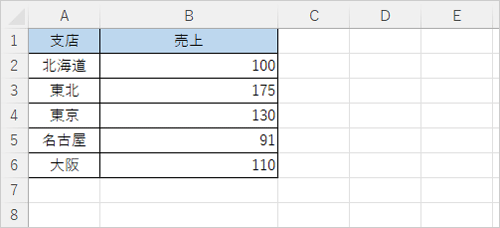
グラフ化したいデータをドラッグして範囲選択します。
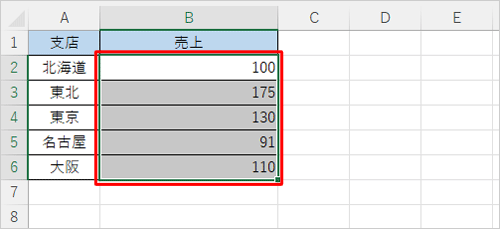
リボンから「ホーム」タブをクリックし、「スタイル」グループの「条件付き書式」をクリックします。
「データバー」にマウスポインターを合わせ、表示された一覧から任意の簡易グラフの種類をクリックします。
ここでは例として、「塗りつぶし(グラデーション)」欄から「水色のデータバー」をクリックします。
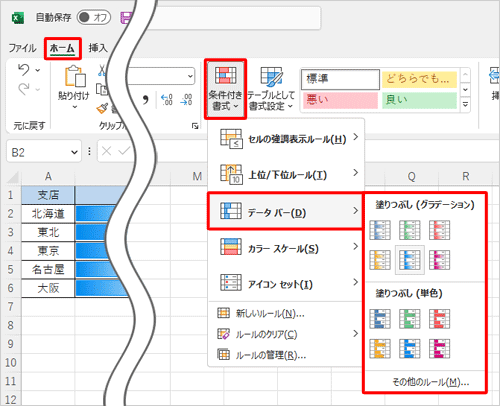
補足
塗りつぶしの種類を選択する一覧から「その他のルール」をクリックすると、「新しい書式ルール」が表示され、簡易グラフの表示形式を詳細に設定できます。
「ルールの種類を選択してください」ボックスから任意の項目を選択し、「ルールの内容を編集してください」ボックスで各項目を設定して、「OK」をクリックします。
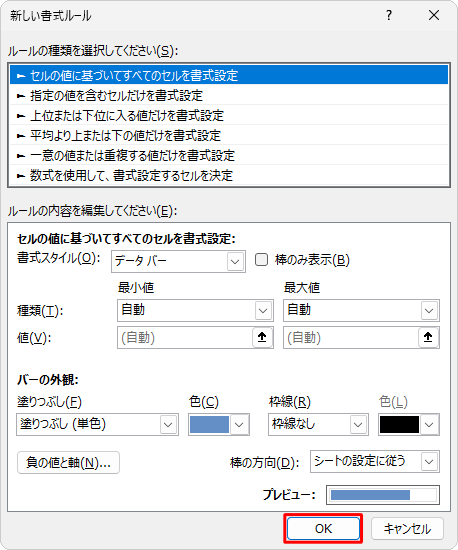
以上で操作完了です。
セルに簡易グラフが表示されたことを確認してください。
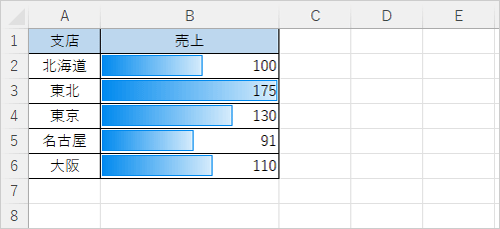
このQ&Aに出てきた用語
|
|
|


 Excelでセルに簡易グラフを表示する方法
Excelでセルに簡易グラフを表示する方法








